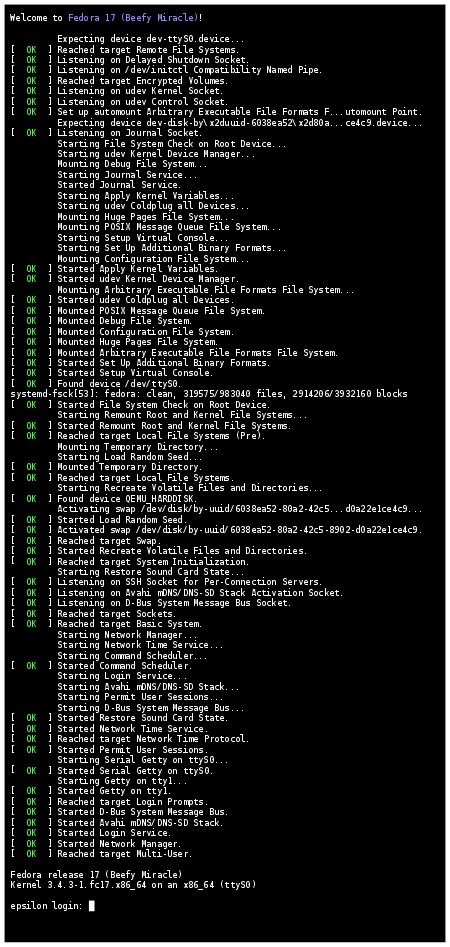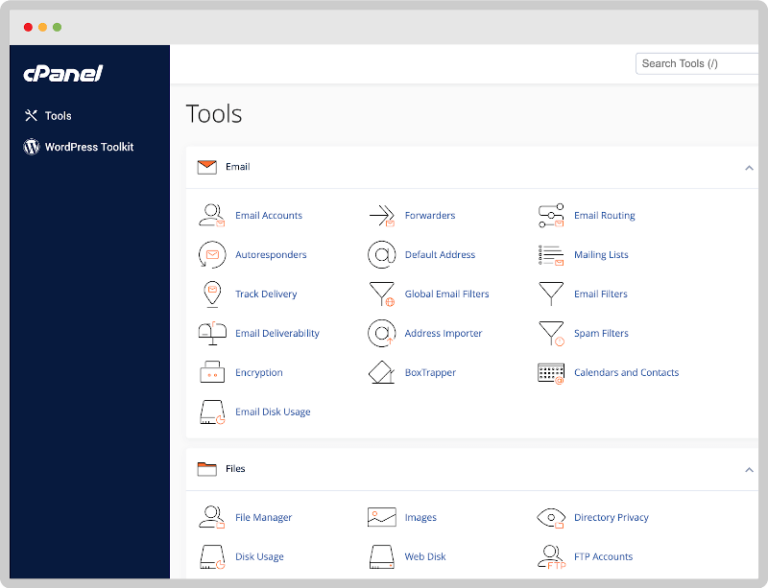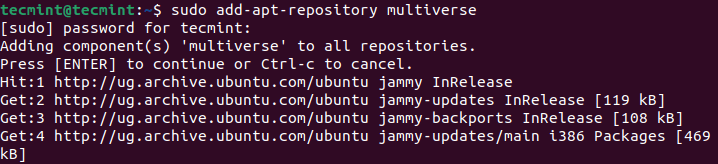15 FFmpeg Commands for Multimedia Conversion in Linux
FFmpeg is a handy multimedia framework that helps you work with different kinds of media files like videos, audio, and images. It allows you to do things like converting one type of video file to another, changing audio formats, or even modifying pictures. Think of it as a tool that lets you easily manage and transform your multimedia files on your computer.
In this article, we are going to look at some options and examples of how you can use the FFmpeg multimedia framework to perform various conversion procedures on audio and video files in Linux.
Before diving into the essential FFmpeg commands, let’s first ensure you have FFmpeg installed on your Linux system.
Useful FFmpeg Command Examples
FFmpeg utility supports almost all major audio and video formats, if you want to check the ffmpeg-supported available formats you can use ffmpeg -formats command to list all supported formats.
ffmpeg -formats
If you are new to the ffmpeg tool, here are some handy commands that will give you a better idea about the capabilities of this powerful tool.
1. How to Get Video Info Using FFmpeg
To get information about a file (say video.flv), run the following command. Remember you have to specify an output file, but in this case, we only want to get some information about the input file.
ffmpeg -i video.flv -hide_banner
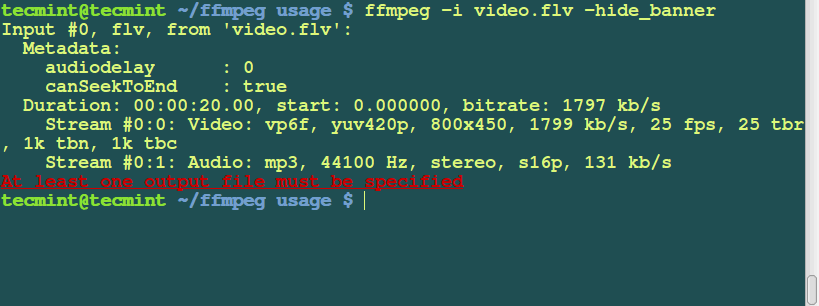
The -hide_banner option is used to hide a copyright notice shown by ffmpeg, such as build options and library versions. This option can be used to suppress printing this information.
For example, if you run the above command without adding -hide_banner option it will print all FFmpeg tool’s copyright information as shown.
ffmpeg -i video.flv
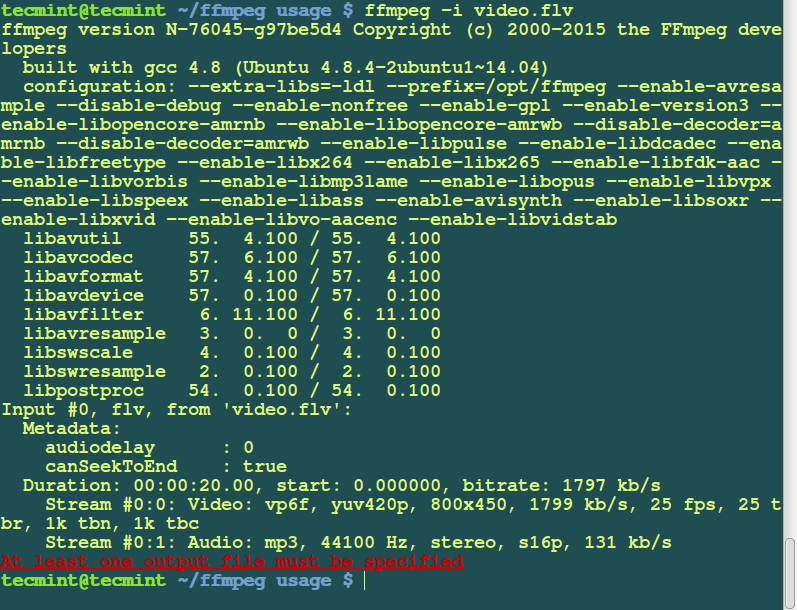
2. How to Extract Images from a Video Using FFmpeg
The following command is used to extract individual frames from a video file (in this case, “video.flv“) and save them as separate image files named image1.jpg, image2.jpg, and so on.
ffmpeg -i video.flv image%d.jpg
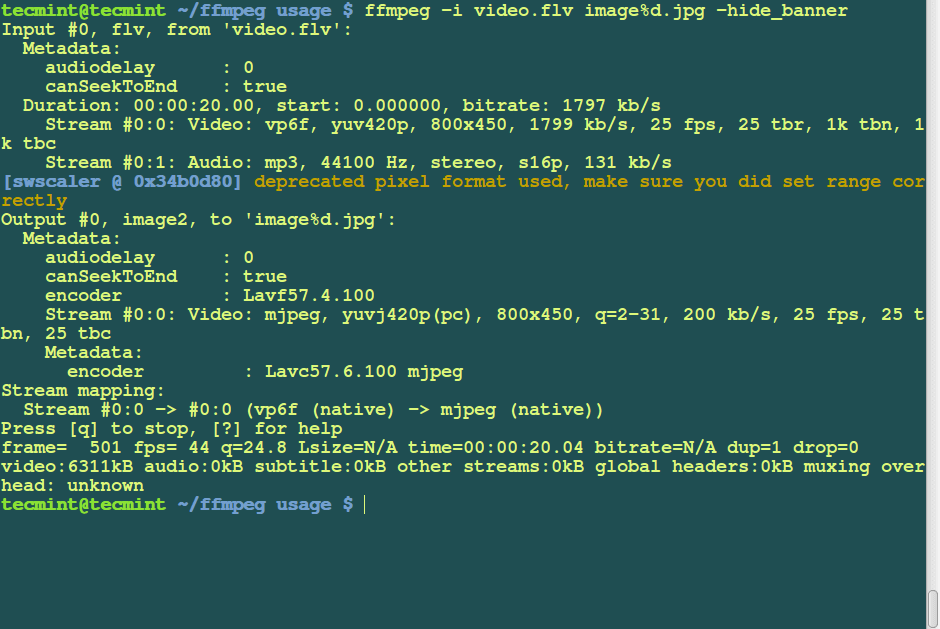
After successful execution of the above command, you can verify that the video turns into multiple images using the following ls command.
ls -l | less total 11648 -rw-r--r-- 1 tecmint tecmint 14592 Oct 19 13:19 image100.jpg -rw-r--r-- 1 tecmint tecmint 14603 Oct 19 13:19 image101.jpg -rw-r--r-- 1 tecmint tecmint 14584 Oct 19 13:19 image102.jpg -rw-r--r-- 1 tecmint tecmint 14598 Oct 19 13:19 image103.jpg -rw-r--r-- 1 tecmint tecmint 14634 Oct 19 13:19 image104.jpg -rw-r--r-- 1 tecmint tecmint 14693 Oct 19 13:19 image105.jpg -rw-r--r-- 1 tecmint tecmint 14641 Oct 19 13:19 image106.jpg -rw-r--r-- 1 tecmint tecmint 14581 Oct 19 13:19 image107.jpg -rw-r--r-- 1 tecmint tecmint 14508 Oct 19 13:19 image108.jpg -rw-r--r-- 1 tecmint tecmint 14540 Oct 19 13:19 image109.jpg -rw-r--r-- 1 tecmint tecmint 12219 Oct 19 13:18 image10.jpg -rw-r--r-- 1 tecmint tecmint 14469 Oct 19 13:19 image110.jpg
3. How to Convert Images into Video in FFmpeg
To create a video from a bunch of images, use the following command, which will take all the images in the current folder (like “image1.jpg“, “image2.jpg“, etc.) and make a video file called “imagestovideo.mpg“.
There are many other image formats (such as jpeg, png, jpg, etc) you can use.
ffmpeg -f image2 -i image%d.jpg imagestovideo.mpg
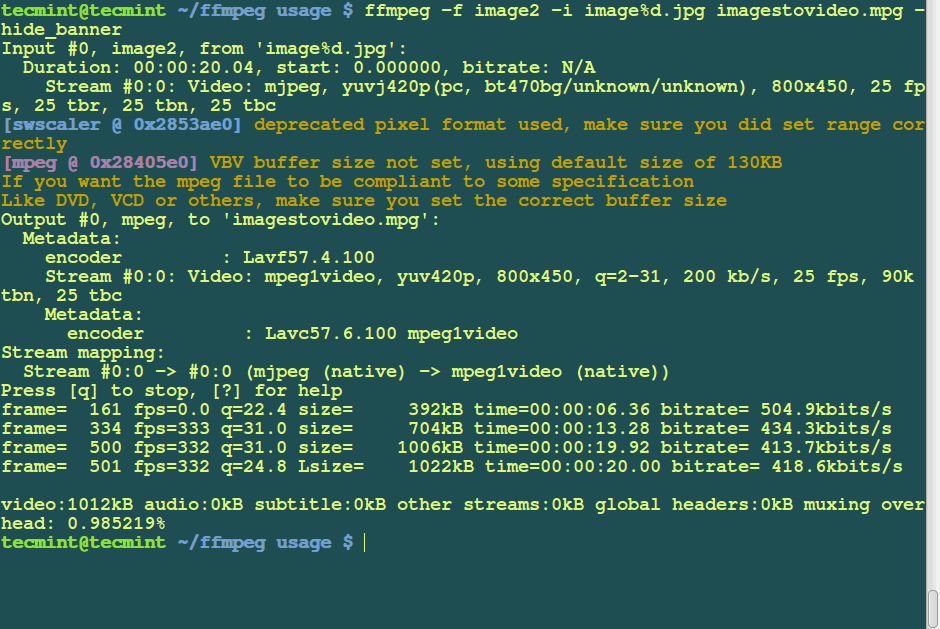
4. How to Convert a Video to MP3 Format Using FFmpeg
To convert a .flv format video file to Mp3 format, run the following command.
ffmpeg -i video.flv -vn -ar 44100 -ac 2 -ab 192 -f mp3 audio.mp3
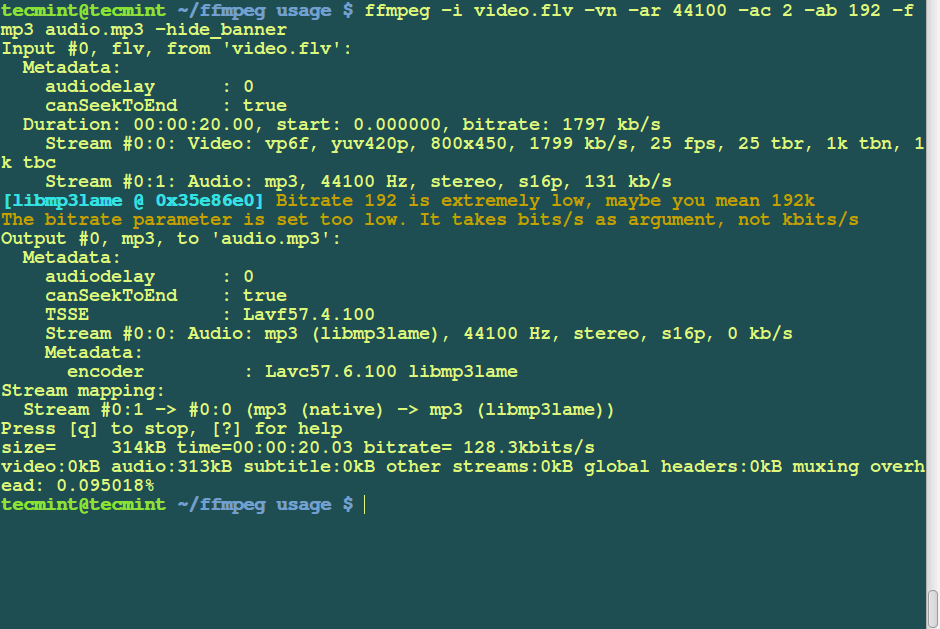
Description about the options used in the above command:
vn: helps to disable video recording during the conversion.ar: helps you set the audio sampling rate in Hz.ab: set the audio bitrate.ac: to set the number of audio channels.-f: format.
5. How to Covert FLV to MPEG Format Using FFmpeg
To convert a .flv video file to .mpg, use the following command.
ffmpeg -i video.flv video.mpg
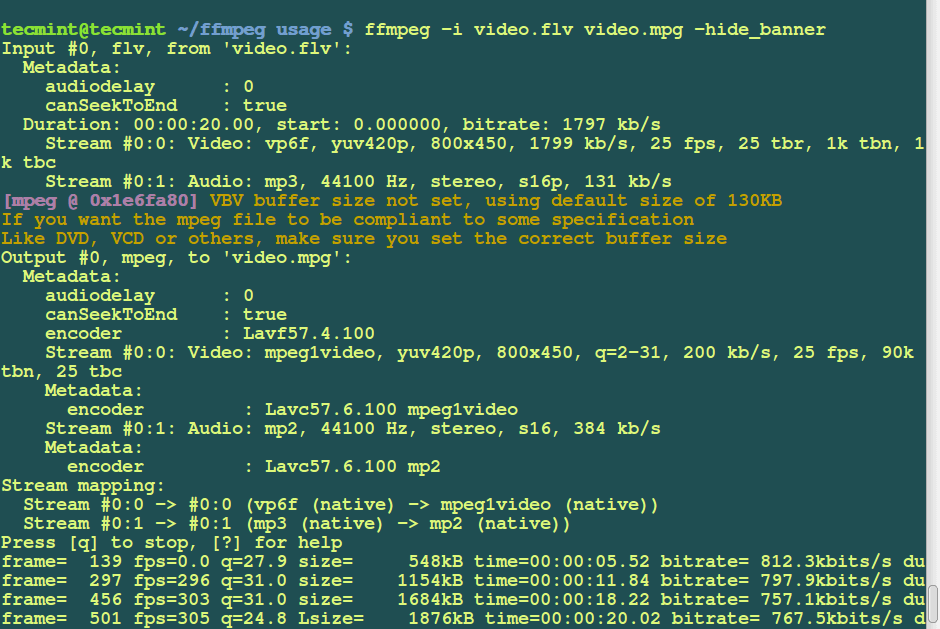
6. How to Convert Video to GIF using FFmpeg
To convert a .flv video file to an animated, uncompressed gif file, use the command below.
ffmpeg -i video.flv animated.gif.mp4
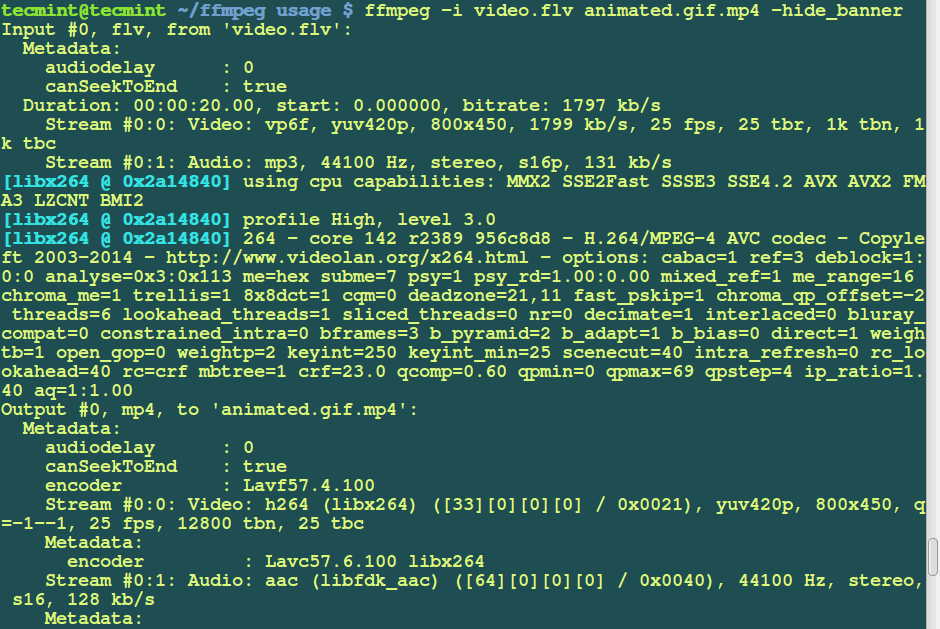
7. How to Convert MPG to FLV Using FFmpeg
To convert a .mpg file to .flv format, use the following command.
ffmpeg -i video.mpg -ab 26k -f flv video1.flv
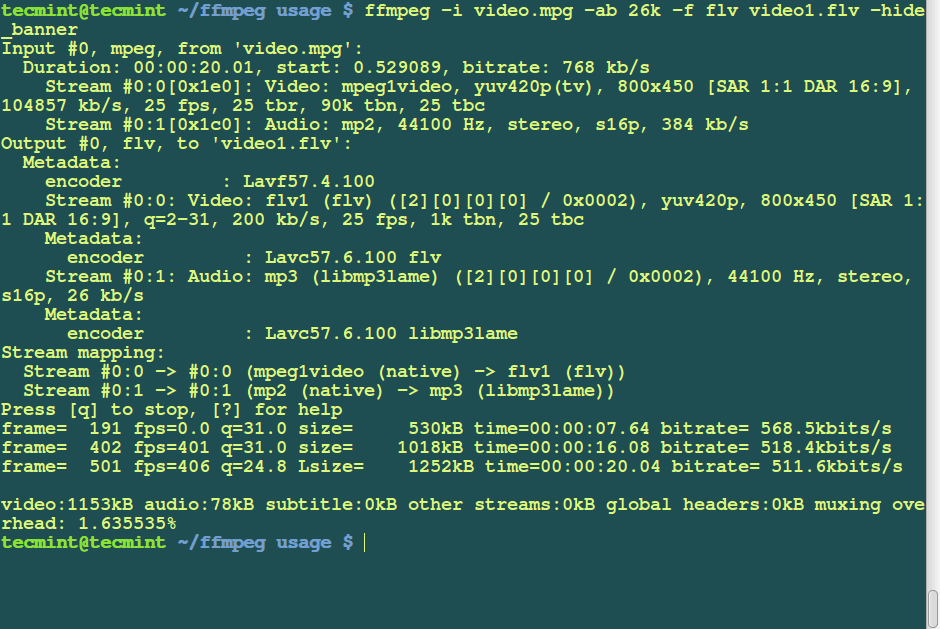
8. How to Convert AVI to MPEG Using FFmpeg
To convert a .avi file to an mpeg for dvd players, run the command below:
ffmpeg -i video.avi -target pal-dvd -ps 2000000000 -aspect 16:9 video.mpeg
Explanation of the options used in the above command.
- target pal-dvd : Output format
- ps 2000000000 maximum size for the output file, in bits (here, 2 Gb).
- aspect 16:9 : Widescreen.
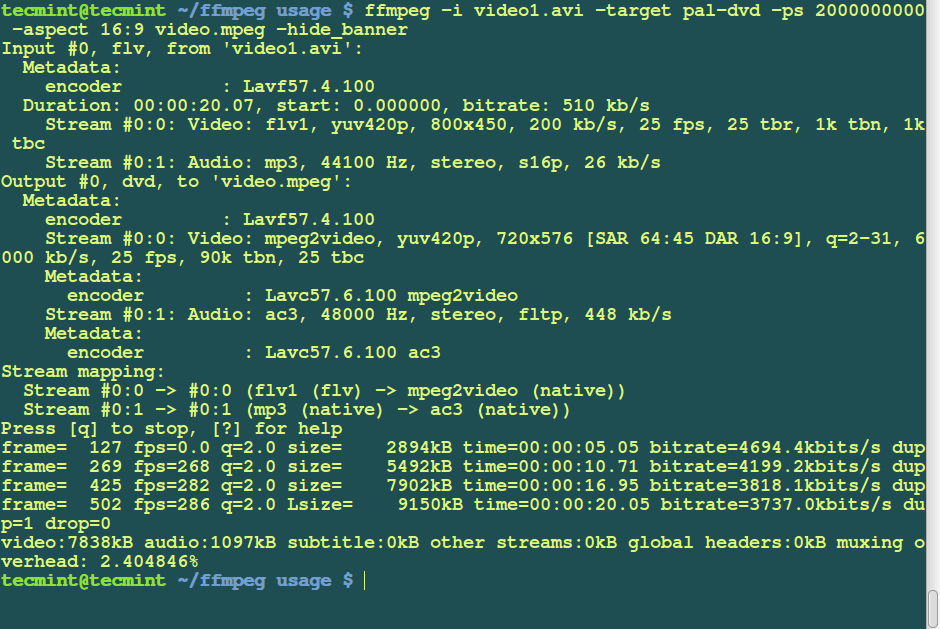
9. How to Convert a Video to CD/DVD Using FFmpeg
To create a video CD or DVD, FFmpeg makes it simple by letting you specify a target type and the format options required automatically.
You can set a target type using -target type option – type can of the following be vcd, svcd, dvd, dv, pal-vcd, or ntsc-svcd on the command line.
To create a VCD, you can run the following command:
ffmpeg -i video.mpg -target vcd vcd_video.mpg
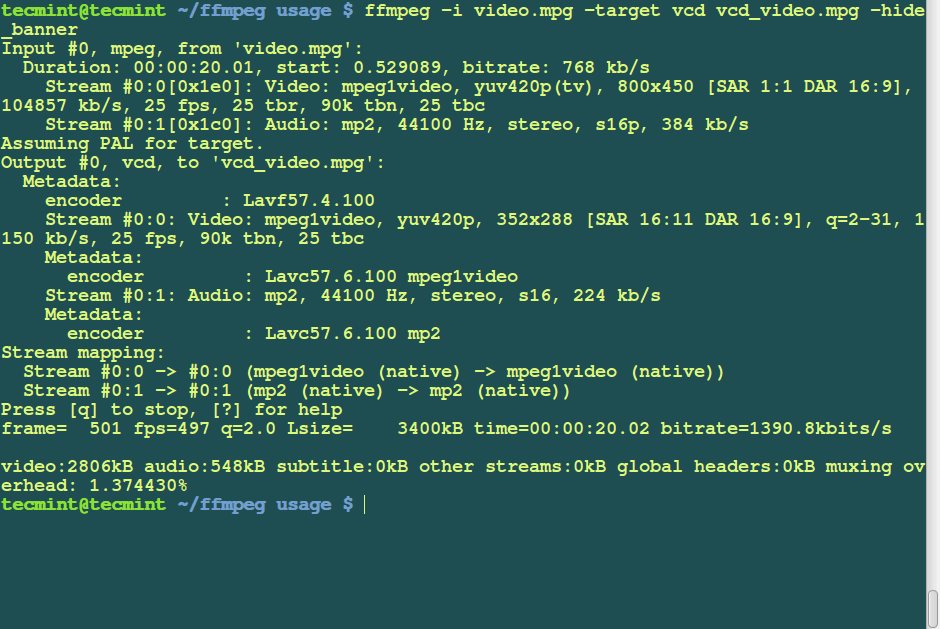
10. How to Extract Audio From Video Using FFmpeg
To extract audio or sound from a video file, and save it as MP3 file, use the following command:
ffmpeg -i video1.avi -vn -ar 44100 -ac 2 -ab 192 -f mp3 audio3.mp3
Explanation of the options used in the above command.
- Source video : video.avi
- Audio bitrate : 192kb/s
- output format : mp3
- Generated sound : audio3.mp3
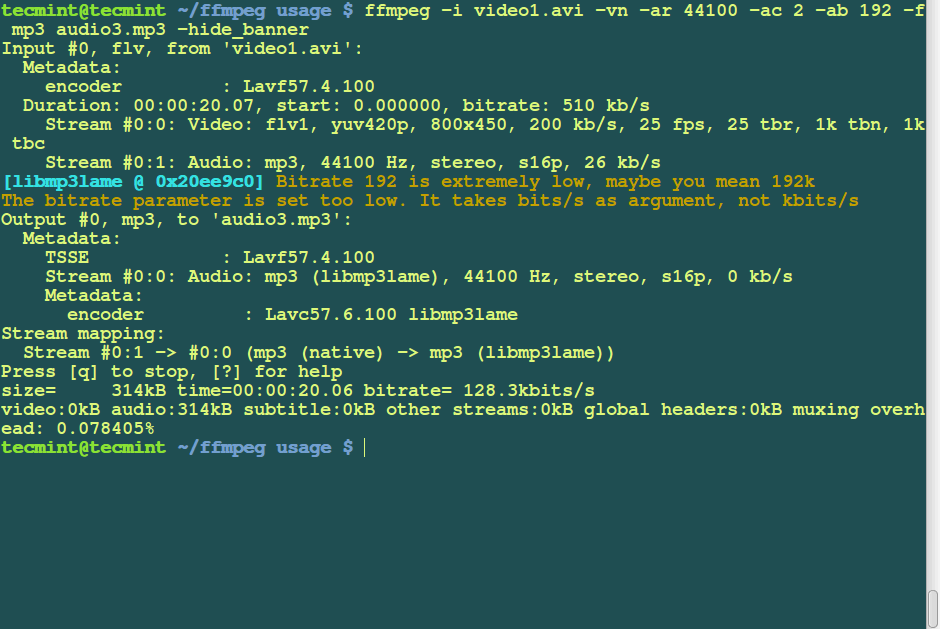
11. How to Merge Audio and Video Using FFmpeg
The command is used to combine an audio file (“audio.mp3“) and a video file (“video.avi“) into a single multimedia file (“video_audio_mix.mpg“).
ffmpeg -i audio.mp3 -i video.avi video_audio_mix.mpg
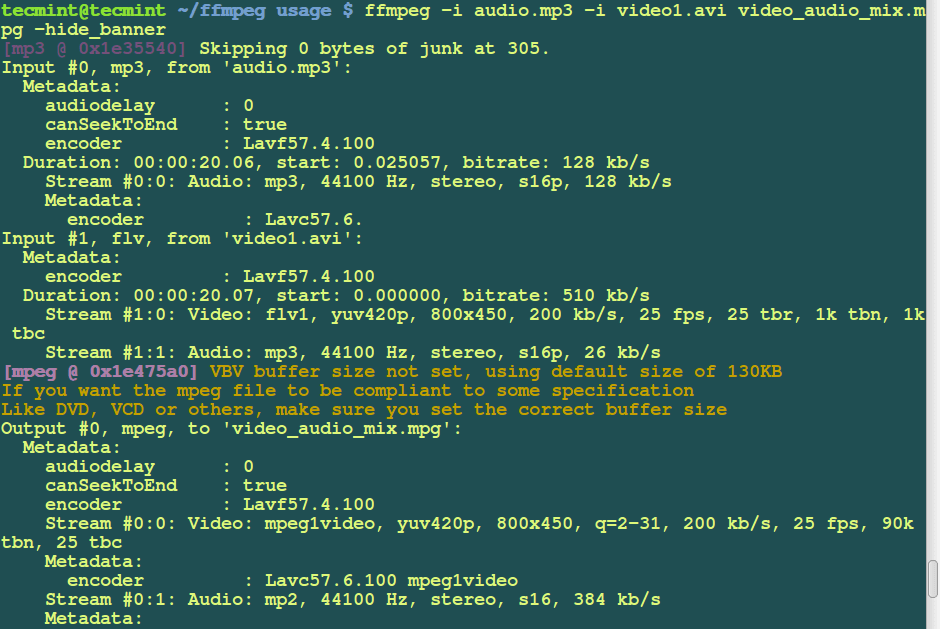
12. How to Adjust Video Speed with FFmpeg
To increase video playback speed, run the following command with the -vf option, which sets the video filters that help to adjust the playback speed.
ffmpeg -i video.mpg -vf "setpts=0.5*PTS" highspeed.mpg
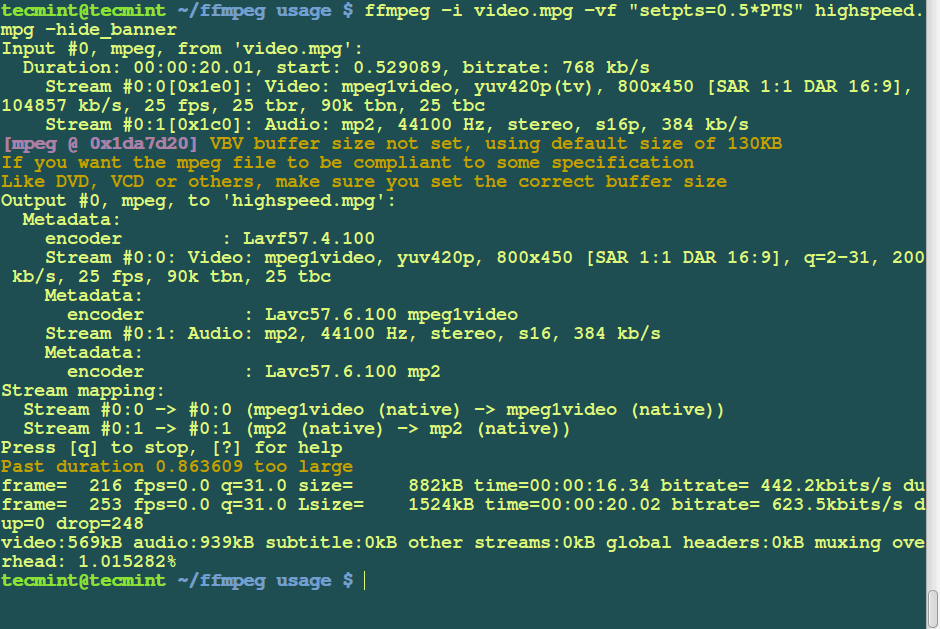
You can also reduce video speed as follows:
ffmpeg -i video.mpg -vf "setpts=4.0*PTS" lowerspeed.mpg -hide_banner
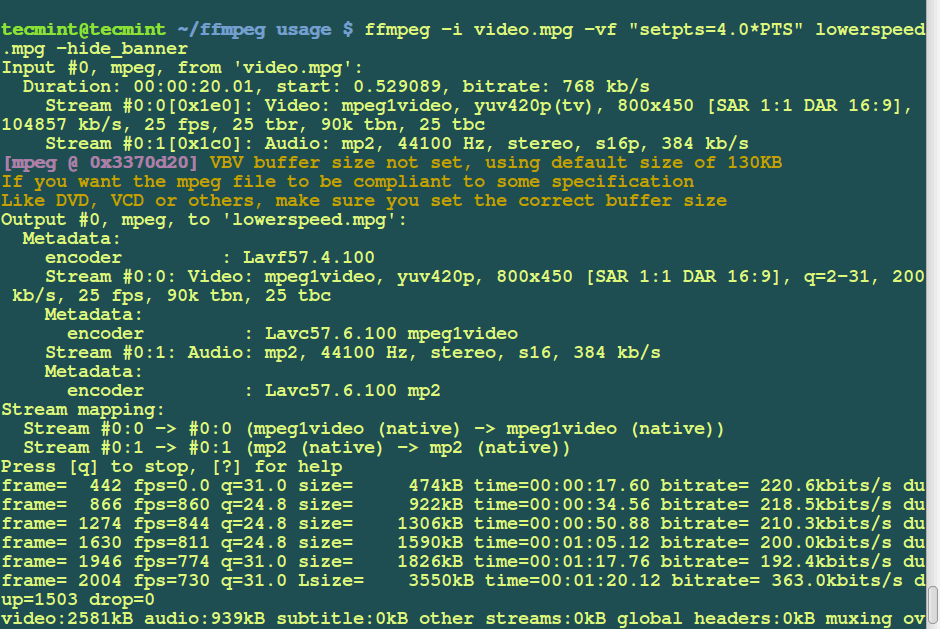
13. How to Play Videos with FFplay
The command ffplay is used to play a video file named “video1.mp4” using FFplay, which is a simple media player included with the FFmpeg software suite.
$ ffplay video1.mp4
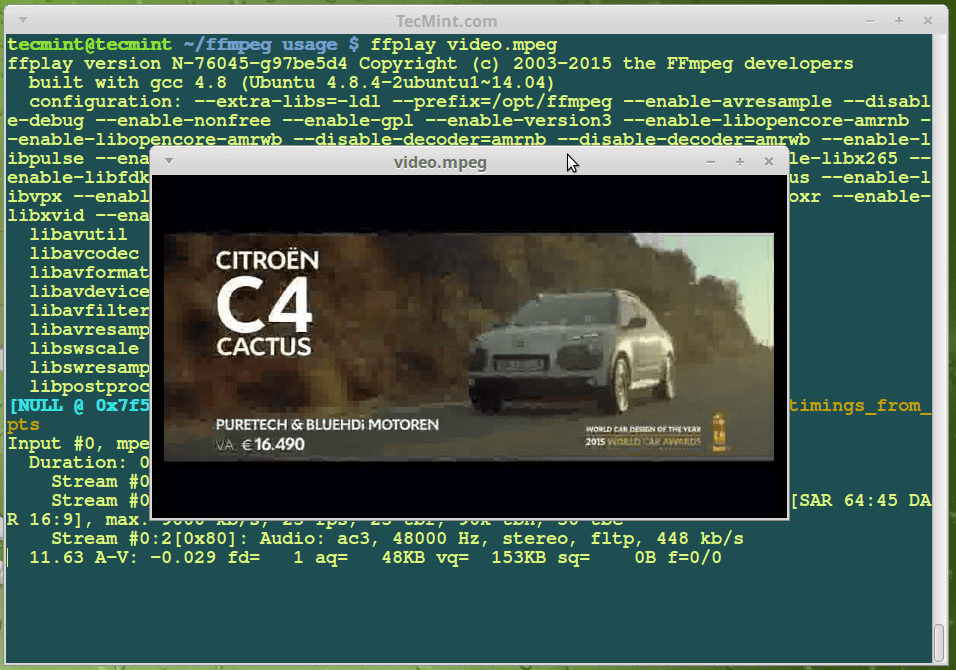
To test audio quality simply use the name of the audio file as follows:
ffplay audio_filename1.mp3
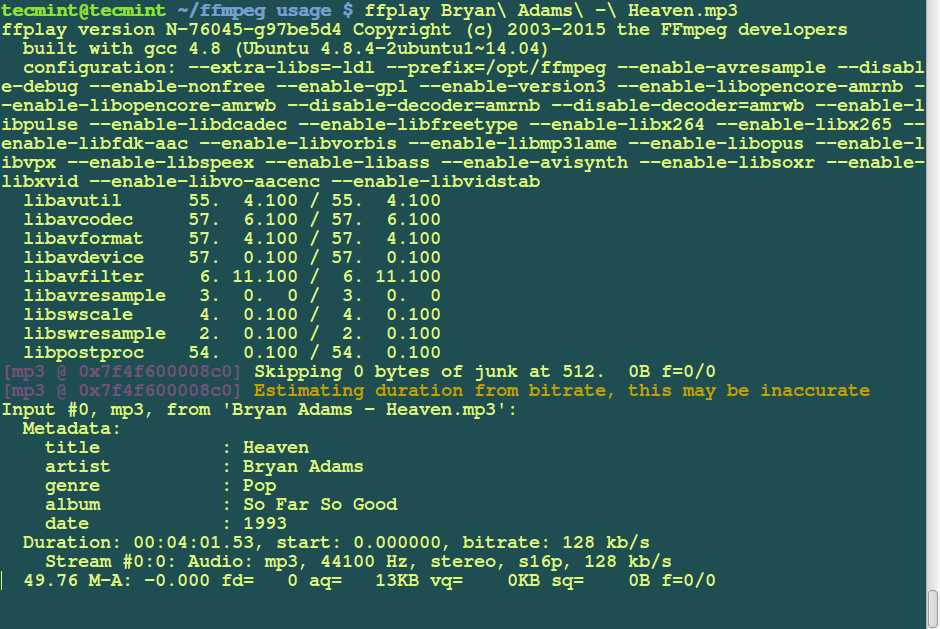
You can listen to them while they play and compare the qualities of the sound.
14. How to Add Photo or Banner to Audio Using FFmpeg
You can add a cover poster or image to an audio file using the following command, this is very useful for uploading MP3s to YouTube.
ffmpeg -loop 1 -i image.jpg -i Bryan Adams - Heaven.mp3 -c:v libx264 -c:a aac -strict experimental -b:a 192k -shortest output.mp4
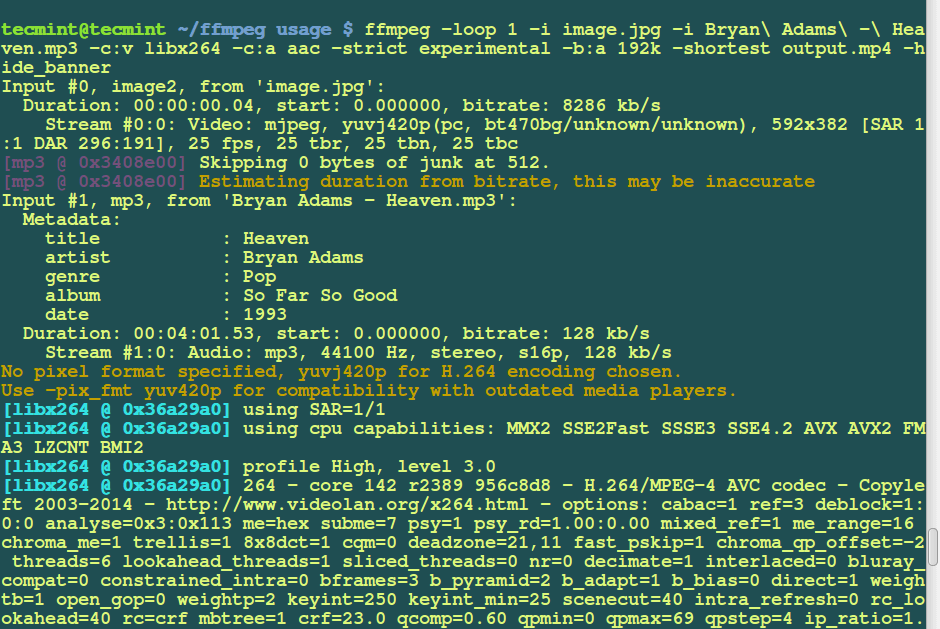
15. How to Add Subtitles to a Movie Using FFmpeg
If you have a separate subtitle file called subtitle.srt, you can use the following command to add a subtitle to a movie file:
ffmpeg -i video.mp4 -i subtitles.srt -map 0 -map 1 -c copy -c:v libx264 -crf 23 -preset veryfast video-output.mkv
Summary
That is all for now but these are just a few examples of using FFmpeg, you can find more options for what you wish to accomplish.
Remember to post a comment to provide information about how to use FFmpeg or if you have encountered errors while using it.

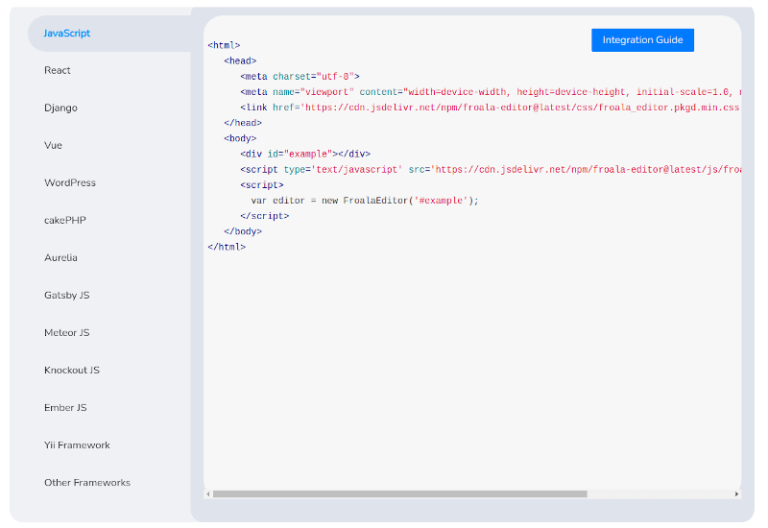
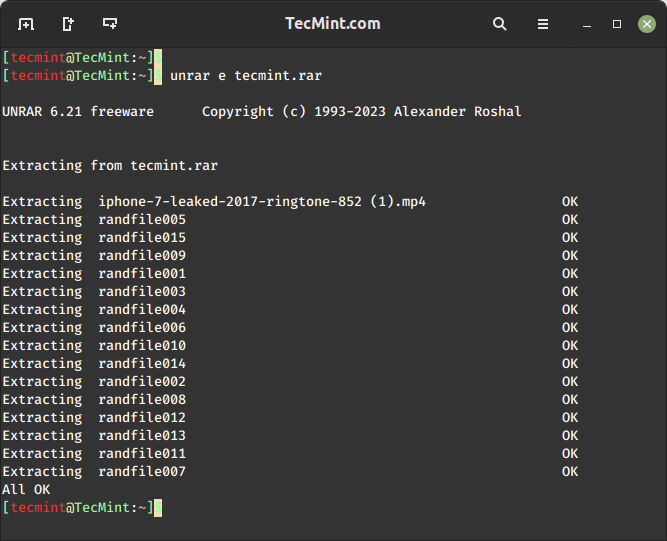
![How to Use Grep Command in Linux [12 Useful Examples]](https://webomate.net/wp-content/uploads/2024/01/how-to-use-grep-command-in-linux-12-useful-examples.png)