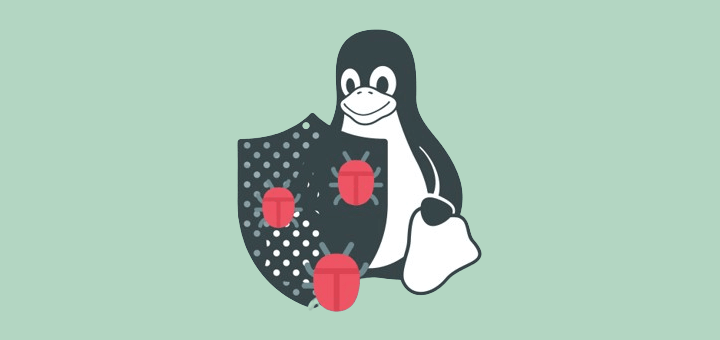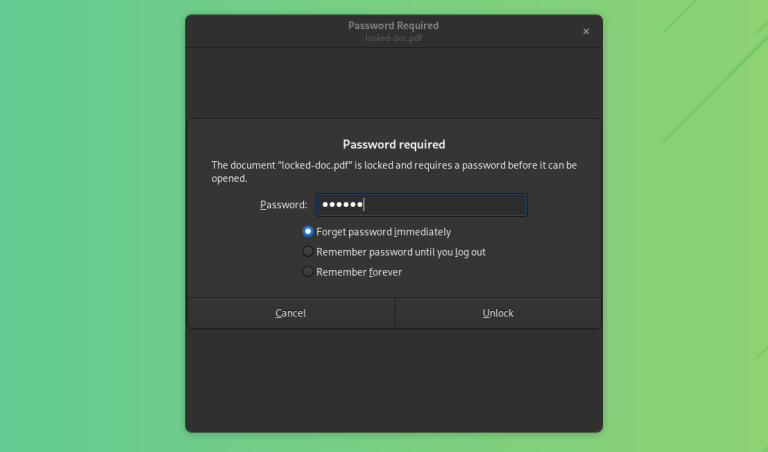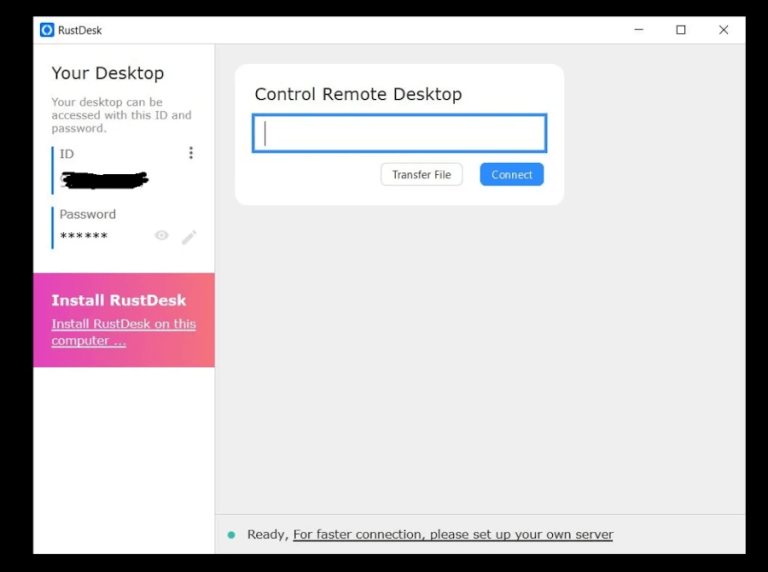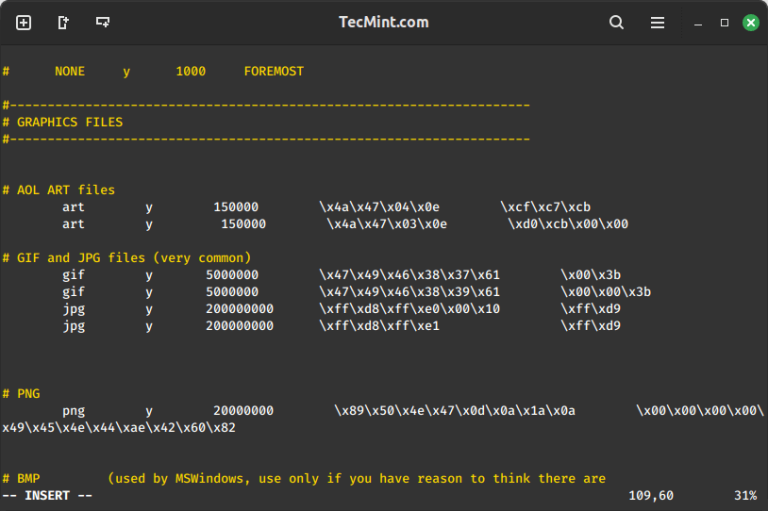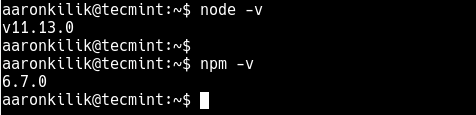Mount Drives with Ease: A Guide to Automounting in Linux GUI and CLI
Understanding how to efficiently automate tasks on Linux can significantly simplify your daily operations. One such routine task is mounting drives, which can be performed automatically, saving you precious time. If you’re a GNOME user, you will be pleased to know that this interface makes auto-mounting drives particularly effortless. By following the steps outlined below, you’ll be on your way to becoming proficient at auto-mounting drives on Linux with GNOME in no time.
Why Automount?
Before we delve into the process, it’s important to comprehend why automounting is a handy feature. Normally, when a storage drive is connected to your Linux system, it does not become instantly accessible. You must manually mount the drive every time you boot up. Automounting eliminates this hassle by ensuring the drive is automatically accessible when the system starts. Now that you know why this is crucial, let’s delve into the process.
Getting Started: Install Disks Utility
If you’re a GNOME desktop user, you’re already equipped with a built-in utility called ‘Disks’. If not, don’t worry, installing it is easy:
- Open your terminal.
- Type the following command:
sudo apt-get install gnome-disk-utility. - Provide your password when prompted, and hit enter.
- Allow the installation process to complete.
Now, you are ready to use the ‘Disks’ utility, the key tool to automounting drives on your Linux system.
A Step-by-step Guide to Automount Drives with GNOME
Now, let’s dive into the process of setting up the automount feature.
Launch the Disks Utility
Open the ‘Disks’ utility from your GNOME desktop’s menu. In the left panel, you’ll see a list of drives attached to your system. Choose the one you wish to automount.
Adjust Mount Options
Next, locate and click the ‘additional partition options’ button, represented by two gears under the Volumes section. Select ‘Edit Mount Options’ from the drop-down menu.
Set Automount Preferences
By default, the ‘User Session Defaults’ option is turned on. Turn it off to manually set your preferences. Now, tick the ‘Mount at system startup’ checkbox to ensure that the drive mounts automatically at boot. Additionally, you might want to select the ‘Show in user interface’ option for the drive to be visible in the file manager.
Save Changes and Test
After setting your preferences, click ‘OK’. A prompt will request your password to authenticate changes. Provide it, then restart your computer to test if the drive mounts automatically.
Troubleshooting Automount Issues
Even though the above process is straightforward, you might encounter issues. In case the drive doesn’t mount automatically at startup, double-check the ‘Mount Options’ settings to ensure they’re configured correctly. Also, verify that the drive is working and connected properly.
Conclusion
Automounting drives on a Linux system using GNOME is an efficient way to ensure your external storage is readily accessible on boot. This guide simplifies the process of automounting drives, enabling even beginners to navigate through it with ease. Enjoy the convenience of auto-mounting and free yourself from the repeated hassle of manual mounting.