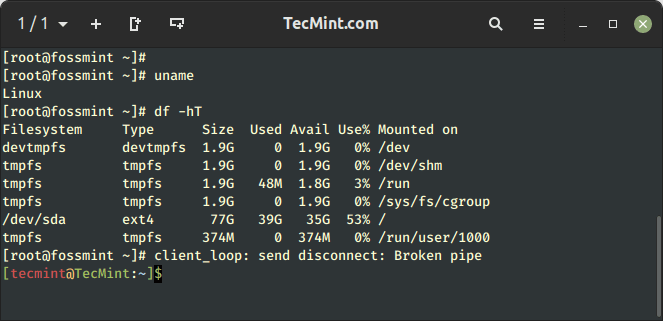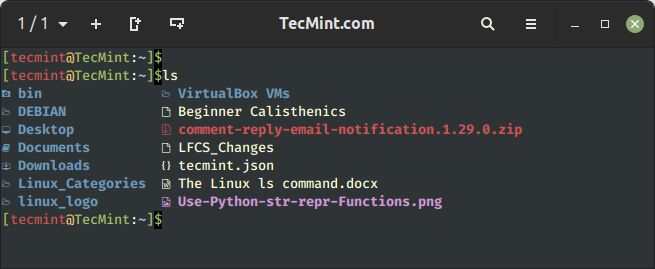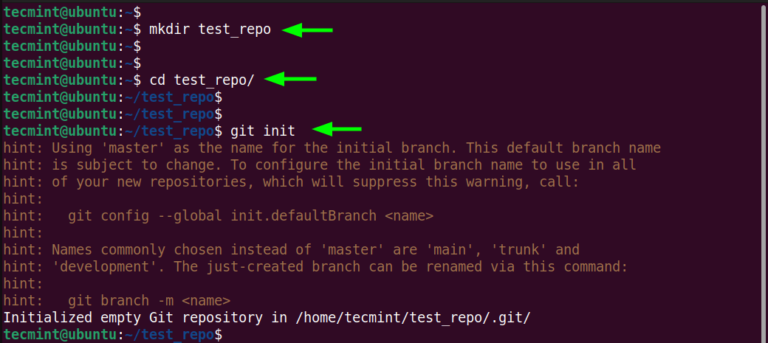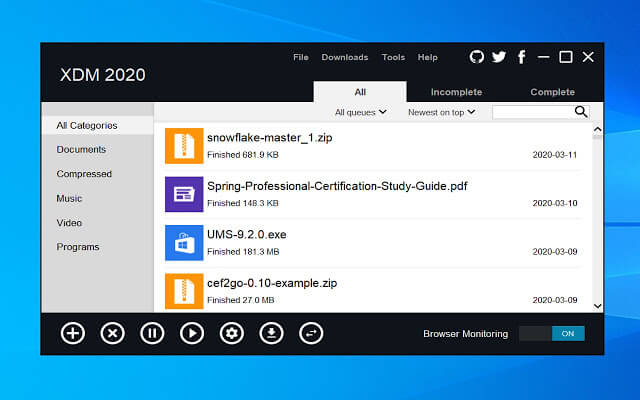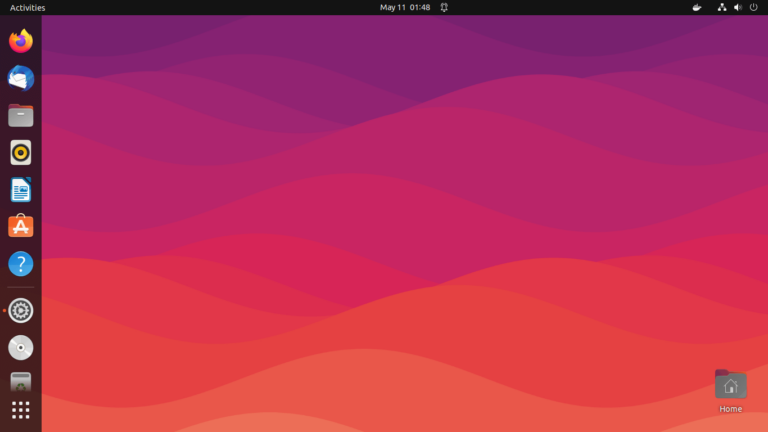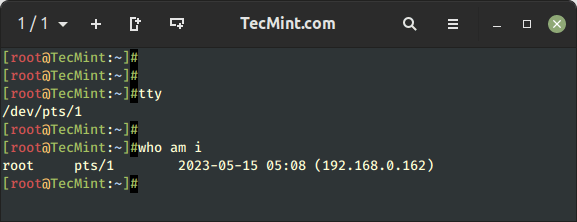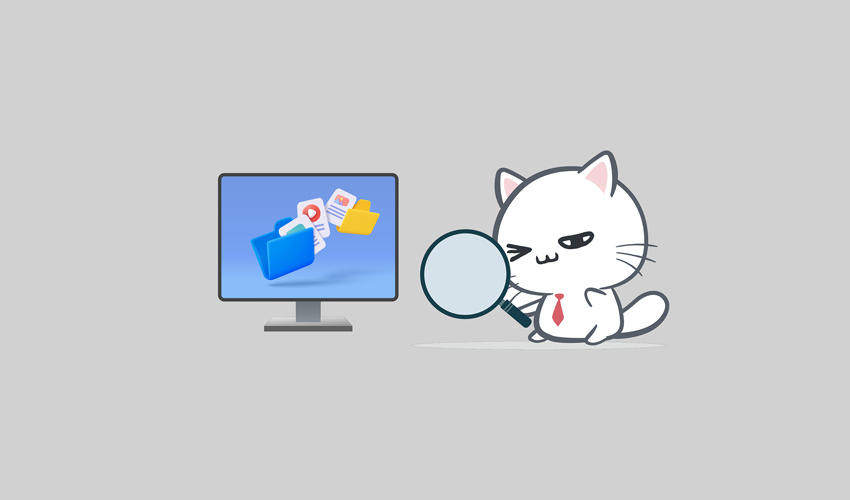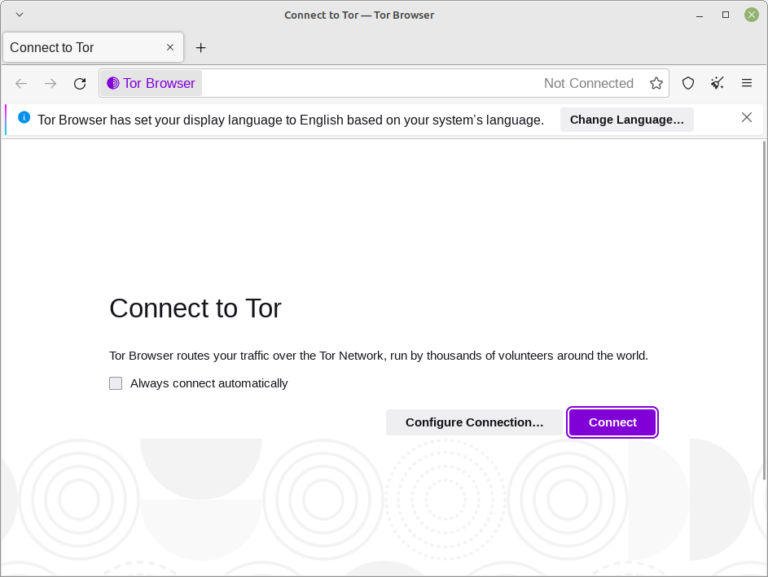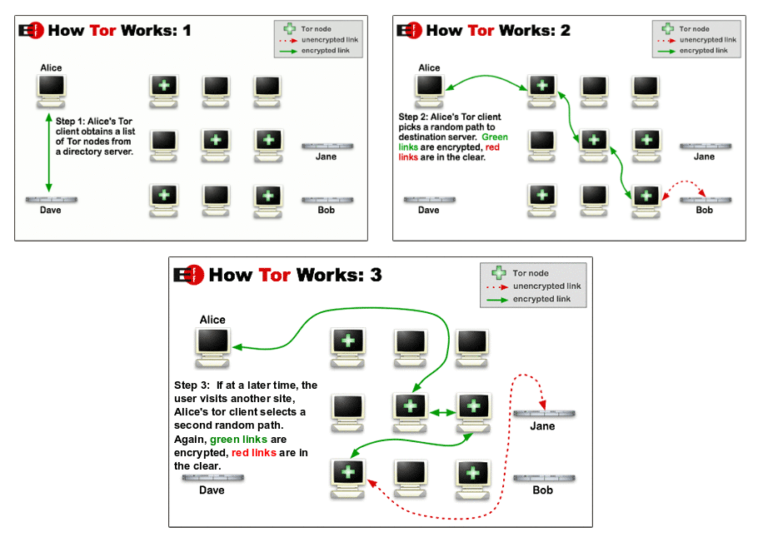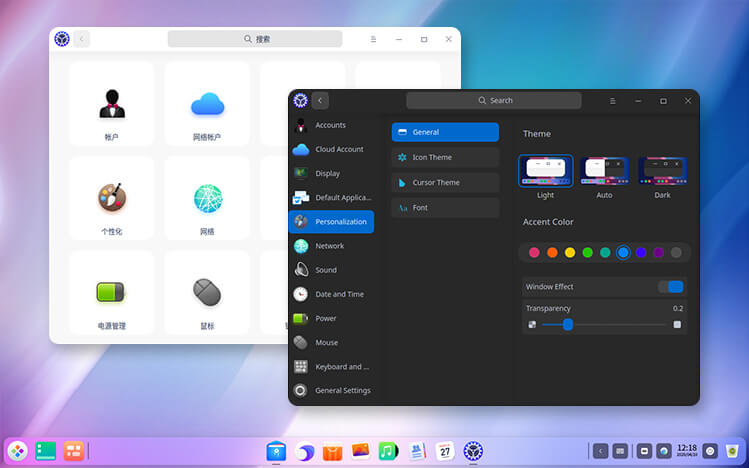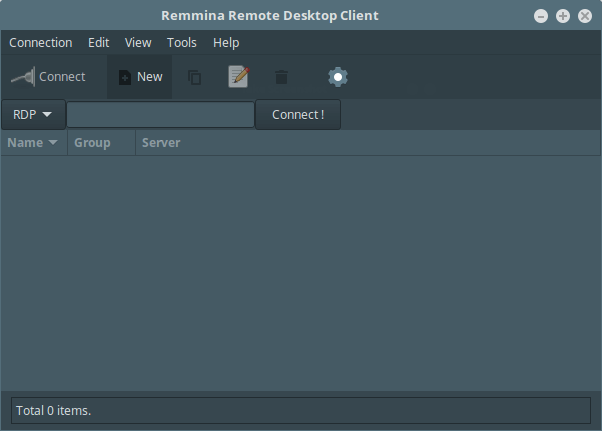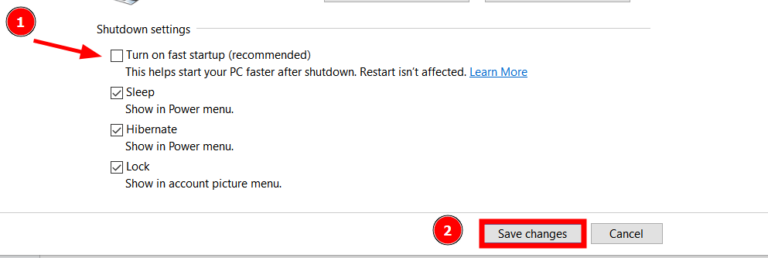In the world of Linux, the sort command is a powerful tool that enables you to efficiently sort and organize data in various ways. Whether you’re dealing with simple text files or complex datasets, understanding the ins and outs of the sort command can significantly enhance your productivity. In this article, we will explore the different features and applications of the sort command, drawing insights from various reputable sources.
Sorting Basics: Getting Started with the Sort Command
The sort command is an essential utility in Linux that arranges the contents of a file or standard input in ascending or descending order. It operates on a line-by-line basis and provides numerous options for customization.
Sorting Text Files with the Sort Command
Sorting text files is one of the most common applications of the sort command. By specifying the desired sorting criteria, you can effortlessly sort lines alphabetically or numerically. The -t option allows you to define a custom delimiter, while the -r option reverses the sorting order.
Advanced Sorting Techniques: Sorting by Fields and Columns
When working with structured data, sorting by specific fields or columns is crucial. The sort command offers flexibility in this regard. By using the -k option, you can specify the field number or column range to sort on. This feature proves especially useful when dealing with CSV files, log files, or other tabular data.
Sorting in Complex Scenarios: Sorting with Multiple Keys
In scenarios where a single sorting criterion isn’t sufficient, the sort command allows you to sort using multiple keys. By combining the -k option with the -s option, you can sort the data hierarchically, sorting by primary and secondary keys. This approach brings order to intricate datasets and facilitates efficient data analysis.
Sorting with Customized Output: Controlling Sorting Stability
By default, the sort command maintains the original order of identical keys. However, you can modify this behavior to achieve sorting stability or instability. The -s option ensures stable sorting, while the -u option removes duplicate lines. Understanding these options empowers you to control the output precisely.
Sorting Large Files: Handling Memory Limitations
Sorting large files can be resource-intensive, especially when dealing with limited memory. In such cases, the sort command provides a solution. The -T option allows you to specify a temporary directory, enabling the sort command to use disk space instead of memory, ensuring efficient sorting even with limited resources.