How to Preview Markdown in Visual Studio Code
The versatile VS Code editor can also handle Markdown preview with ease. Time to game up your README.md.
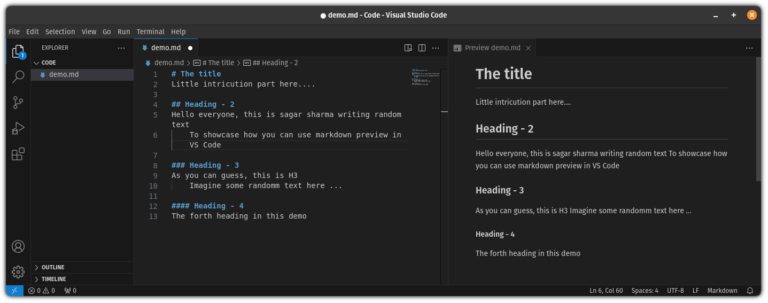
The versatile VS Code editor can also handle Markdown preview with ease. Time to game up your README.md.
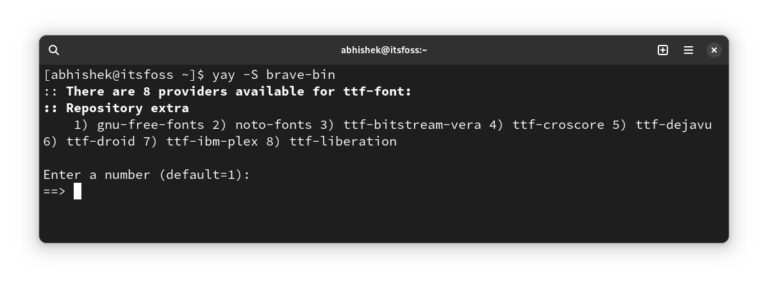
Learn to install the Brave browser in Arch Linux in this beginner’s tutorial.
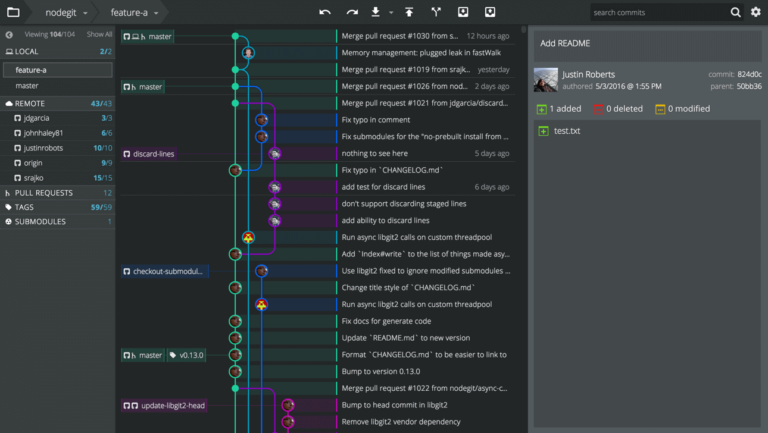
The post 11 Best Graphical Git Clients and Git Repository Viewers for Linux first appeared on Tecmint: Linux Howtos, Tutorials & Guides .
Git is a free and open-source distributed version control system for software development and several other version control tasks. It is designed to cope with
The post 11 Best Graphical Git Clients and Git Repository Viewers for Linux first appeared on Tecmint: Linux Howtos, Tutorials & Guides.
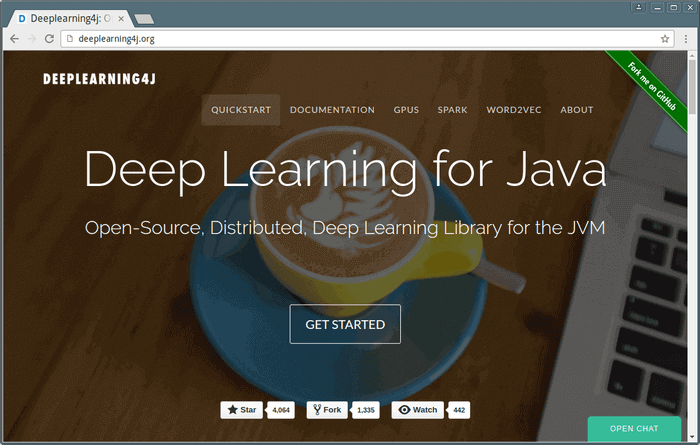
The post 10 Top Open Source Artificial Intelligence Tools for Linux first appeared on Tecmint: Linux Howtos, Tutorials & Guides .
In this post, we shall cover a few of the top, open-source artificial intelligence (AI) tools for the Linux ecosystem. Currently, AI is one of
The post 10 Top Open Source Artificial Intelligence Tools for Linux first appeared on Tecmint: Linux Howtos, Tutorials & Guides.
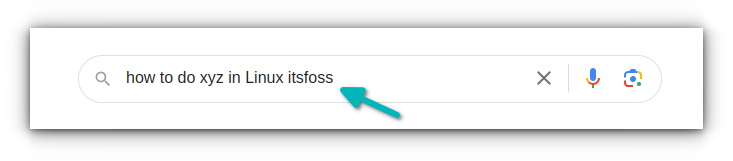
Too much Ubuntu? Let me take you with me on my Arch adventures.
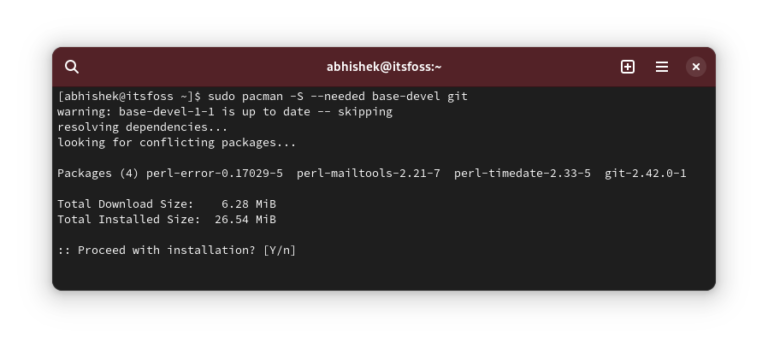
Yay is one of the most popular AUR helper for dealing with packages from Arch User Reposirtory. Learn to install it in Arch Linux.


For more than a decade, Rdiff-backup has been our preferred choice for developing Minarca Data Backup software, an efficient data backup process management solution tailored for system administrators. Integrated into Minarca, Rdiff-backup offers a range of advantages that make it an optimal, robust, and easily accessible solution for managing data backups. In this article, we delve into the technical aspects that set Rdiff-backup apart, making it a go-to choice for data backup requirements.
Reverse Incremental Backup Process
Rdiff-backup employs a reverse incremental backup process, a unique approach that sets it apart from conventional methods. Unlike standard incremental backups that build upon previous backups, Rdiff- backup focuses on the difference between the latest backup and the preceding one. This method brings forth several advantages that contribute to its efficiency and reliability:
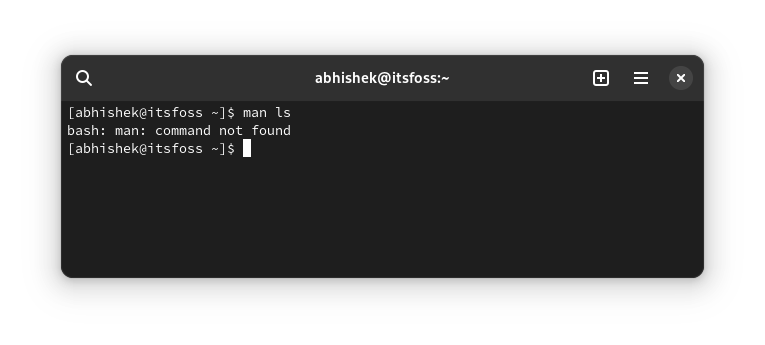
My little amsuing encounter with the ‘man command not found’ error and how I fixed it.


In the vast landscape of operating systems, Linux stands as a bastion of flexibility and security. Central to its robust security model is the meticulous management of user accounts and permissions. This article delves into the intricacies of managing user accounts and permissions in Linux, illuminating the pathway towards securing your system against unauthorized access and potential misuse.
Understanding Users and Groups
At the heart of Linux’s security model are users and groups. A user is an account that has access to the system, potentially with varying levels of permissions. Groups are collections of users, facilitating the administration of common permissions among multiple users.
Creating and Managing User Accounts
Creating, modifying, and deleting user accounts are routine tasks for system administrators.
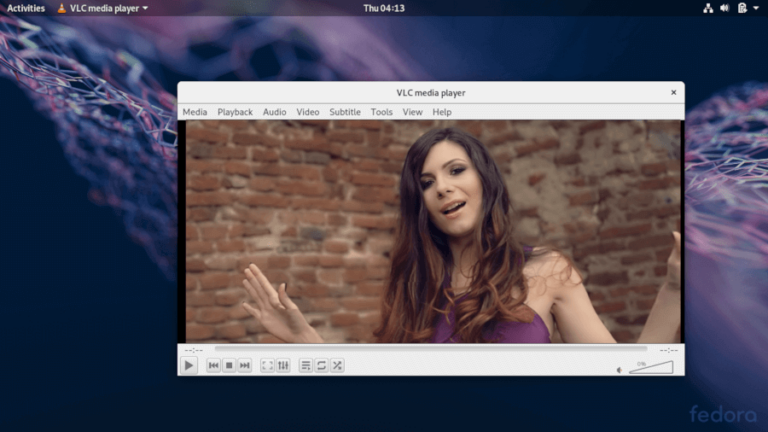
The post How to Install VLC Media Player in Fedora 38 first appeared on Tecmint: Linux Howtos, Tutorials & Guides .
VLC is a free and open source, popular, and cross-platform multimedia player and framework that plays files, discs, webcams, devices as well as streams. VLC
The post How to Install VLC Media Player in Fedora 38 first appeared on Tecmint: Linux Howtos, Tutorials & Guides.
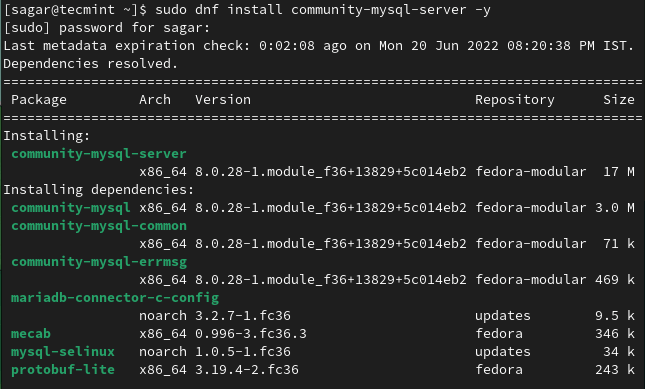
The post How to Install MySQL 8 in Fedora 38 Linux first appeared on Tecmint: Linux Howtos, Tutorials & Guides .
MySQL is one of the oldest and most reliable open-source relational database management systems which is trusted and used by millions of users on a
The post How to Install MySQL 8 in Fedora 38 Linux first appeared on Tecmint: Linux Howtos, Tutorials & Guides.
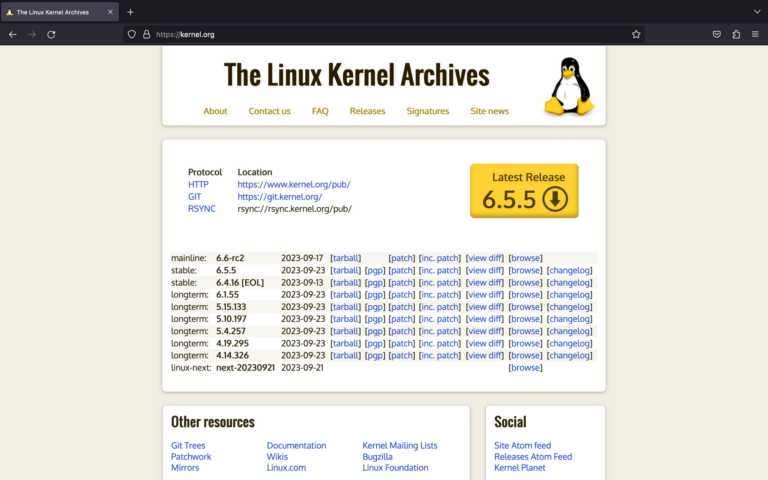
A tinkerer’s guide to experiencing the compilation of the latest Linux kernel all by yourself.
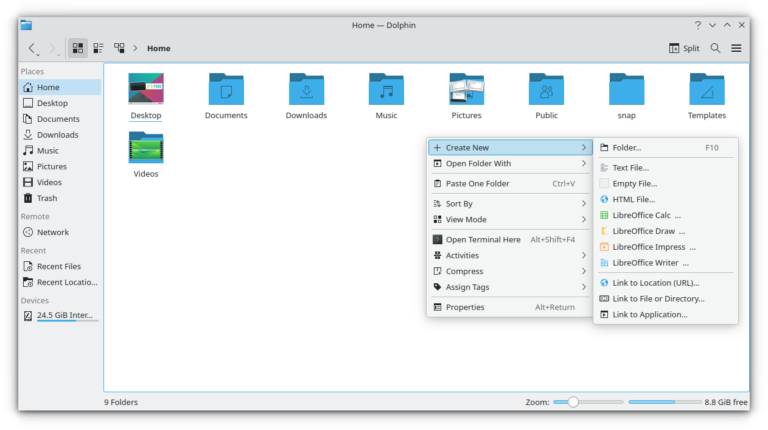
Take full advantage of KDE’s customization ability. Tweak Dolphin file manager to your liking with these tips.
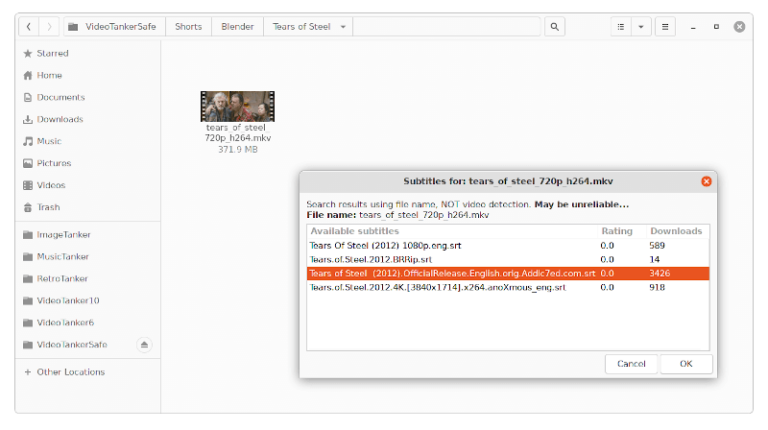
The post 6 Best Linux Apps for Downloading Movie Subtitles first appeared on Tecmint: Linux Howtos, Tutorials & Guides .
Are you facing difficulties in getting subtitles for your favorite movies, especially on major Linux desktop distributions? If so, then you are on the right
The post 6 Best Linux Apps for Downloading Movie Subtitles first appeared on Tecmint: Linux Howtos, Tutorials & Guides.


Creating a bootable USB drive is a cornerstone skill for anyone interested in exploring different operating systems or working in system administration. A bootable USB drive allows a user to boot into a different operating system, independent of the primary OS installed on the machine. This is particularly useful for system recovery, testing new OS builds, or installing a new system altogether. Linux, known for its robustness and versatility, offers a plethora of tools for creating bootable USB drives from ISO files, which are exact copies of disk data. This guide aims to delve into the top six tools available on Linux for crafting bootable USB drives from ISO files.
Understanding ISO Files
ISO files are disk image files that encapsulate the file system and the data content of a disk. They serve as exact digital replicas of optical disk data, whether it be a CD, DVD, or Blu-ray disk. The importance of ISO files in creating bootable USB drives cannot be overstated. They act as the source blueprint from which the bootable drive is created, ensuring that the resulting USB drive is an exact copy of the original disk data, necessary for correct operating system functionality and booting.
Top 6 Tools for Creating a Bootable USB in Linux
Ventoy is an open-source tool for creating bootable USB drives that supports a wide variety of Linux distributions. It allows users to easily install multiple operating systems on a single USB drive and switch between them without having to reformat or use multiple USB drives. Ventoy eliminates the need for writing ISO images to drives using tools like dd and Rufus, as it can detect and boot ISOs directly. The tool also supports persistent storage, allowing data to be saved across sessions. It has been designed with simplicity in mind and offers a straightforward graphical user interface for those who wish to avoid complex command line options.
UNetbootin (Universal Netboot Installer) is a free and open-source tool that has been around for many years. It is widely recognized for its ease of use and support for a variety of operating systems.
Upon launching UNetbootin, you’re presented with the option to either download a distribution or use a pre-downloaded ISO file. Select the ISO file, choose the USB drive you want to write to, and click on the ‘OK’ button to start the creation process.
Rufus is known for its speed and reliability. Though originally designed for Windows, it also operates on Linux. It’s a small utility that packs a punch, offering a range of system file types to cater to different OS requirements.

The wait and suspense is over. Here’s the new offering from It’s FOSS.
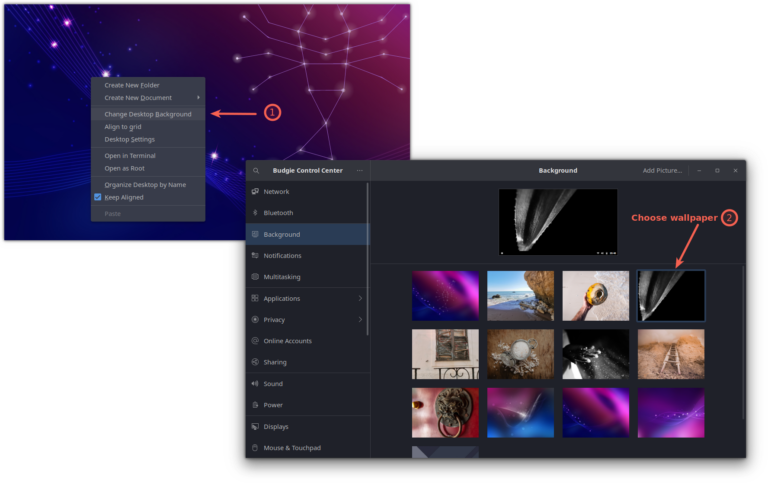
Budgie is a modern approach to the desktop experience. You can further enhance it to your liking with these customization tips.


The Linux Kernel is written in C programming language, so C is the most important language for the Linux Kernel developer. Initially, the kernel was written in GNU C (now it is also possible to build it using LLVM) which extends standard C with some additional keywords and attributes. I would recommend learning some modern C version like C11 and additionally learning GNU extensions to be able to read kernel code effectively. Small, architecture-specific parts of the kernel and some highly optimized parts of several drivers are written in assembly language. This is the second language of choice. There are 3 main architectures nowadays: x86, ARM, and RISC-V. What assembly language to choose depends on your hardware platform.
You definitely should look at Rust which is gaining popularity in the Linux Kernel community as a more safer and reliable alternativeto C.
Linux is a highly configurable system and its configurability is based on the kernel build system, KBuild. Each developer should know the basics of KBuild and Make to be able to successfully extend/modify the kernel code. Last, but not least is shell scripting. It is hard to imagine Kernel development without command-line usage and a developer inevitably has to write some shell scripts to support their job by automating repetitive tasks.
Software environment
The Linux Kernel development is inextricably linked to the Git source control system. It is not possible to imagine nowadays the kernel development workflow without it. So, Git knowledge is a requirement.
Unless kernel developers run their kernel on specific/customized hardware – emulation is the best developer’s friend. The most popular platform for this is Qemu/KVM. A typical workflow looks like this: a developer introduces some changes to the kernel or a driver, builds it, copies it under a virtual environment, and tests it there. If all is OK, then the developer tests these changes on real hardware, but if something goes wrong, then the kernel under the virtual machine crashes. In this case, it is quite easy to just shut down VM, fix the error and repeat the development/debug cycle. If we didn’t have virtualization we would restart the real machine on each kernel crash and development time would increase in order of magnitude.