Install the Latest Calibre on Ubuntu
Calibre is a free and open source e-book software. Here’s how you can install it on Ubuntu Linux.
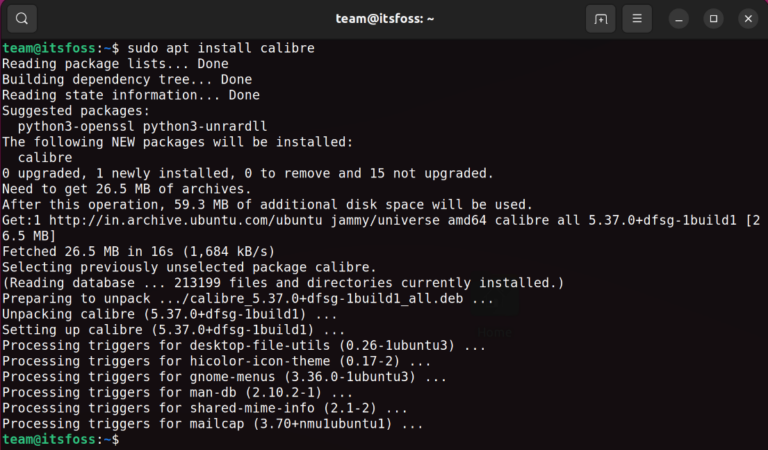
Calibre is a free and open source e-book software. Here’s how you can install it on Ubuntu Linux.
If you are a KDE poweruser, you may already know and use one of KDE’s most useful widgets: the configurable button. If you have never used these you will soon know how and if you apply all of what I am about to present, your experience of KDE will be smoother and more refined than…
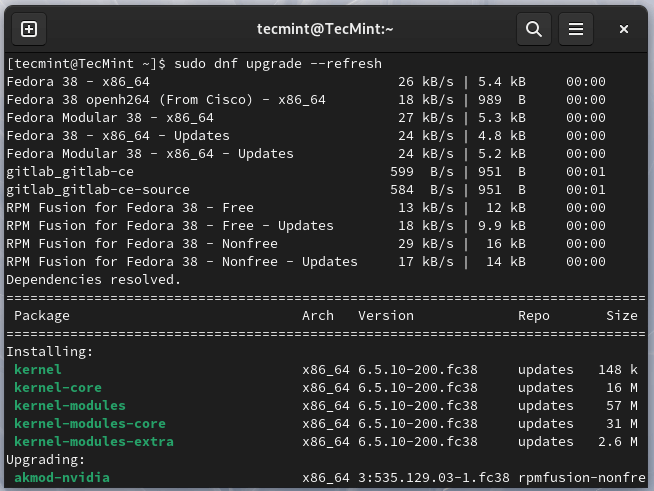
The post How to Upgrade Fedora 38 to Fedora 39 first appeared on Tecmint: Linux Howtos, Tutorials & Guides .
Fedora 39 was released on November 7, 2023, after a few delays. It is the latest version of the Fedora Linux distribution, which is known
The post How to Upgrade Fedora 38 to Fedora 39 first appeared on Tecmint: Linux Howtos, Tutorials & Guides.
Introduction In the ever-evolving world of technology, system monitoring stands as the vigilant sentinel against potential downtimes and performance issues. For Linux systems, which are the bedrock of countless applications and services, monitoring is not just a preventative measure; it’s an absolute necessity. Enter Zabbix, an open-source monitoring solution tailor-made for the expansive and versatile…
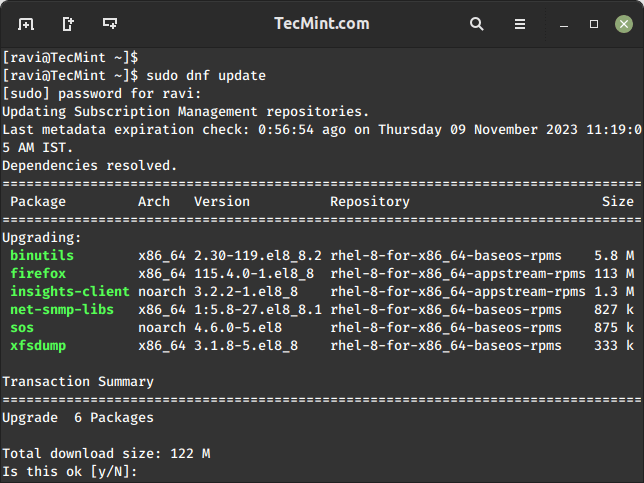
The post How to Install PhpMyAdmin with Apache in RHEL Systems first appeared on Tecmint: Linux Howtos, Tutorials & Guides .
In this article, we’ll walk you through the step-by-step process of installing the latest version of PhpMyAdmin with Apache web server on RHEL-based distributions such as
The post How to Install PhpMyAdmin with Apache in RHEL Systems first appeared on Tecmint: Linux Howtos, Tutorials & Guides.
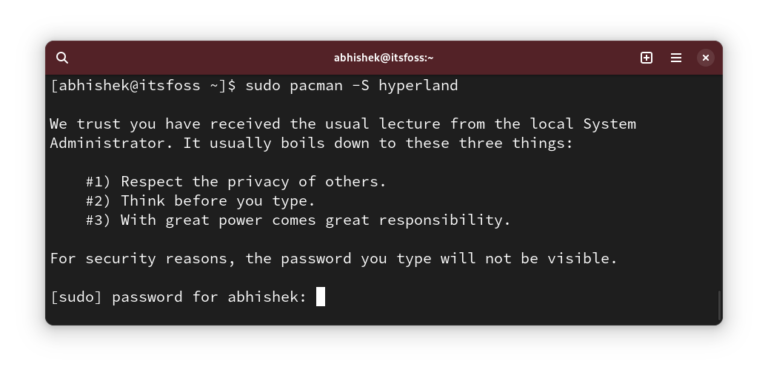
Here’s what you can do if you encounter the ‘target not found’ error while installing packages in Arch Linux.
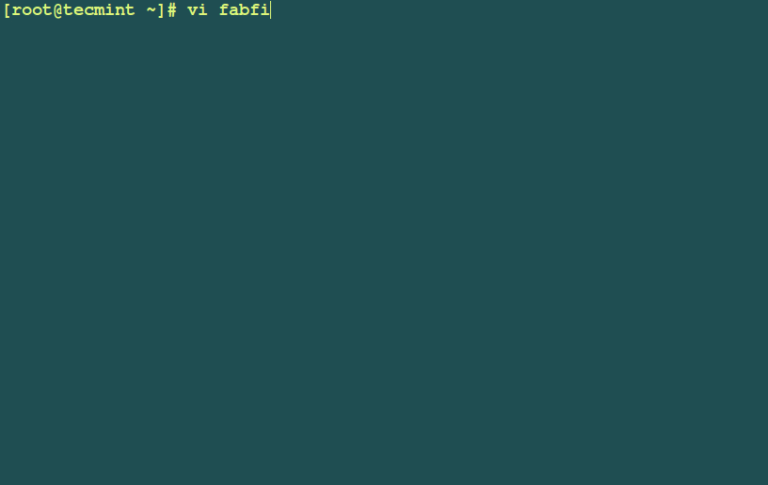
The post Fabric – Automate Linux Command Execution and Deployment Over SSH first appeared on Tecmint: Linux Howtos, Tutorials & Guides .
In the ever-changing world of software development, efficient remote server management is crucial. Whether you are a system administrator, a software engineer, or a software
The post Fabric – Automate Linux Command Execution and Deployment Over SSH first appeared on Tecmint: Linux Howtos, Tutorials & Guides.

Fedora and Gardua Linux have new releases. A new documentary is released on the history of eBPF.
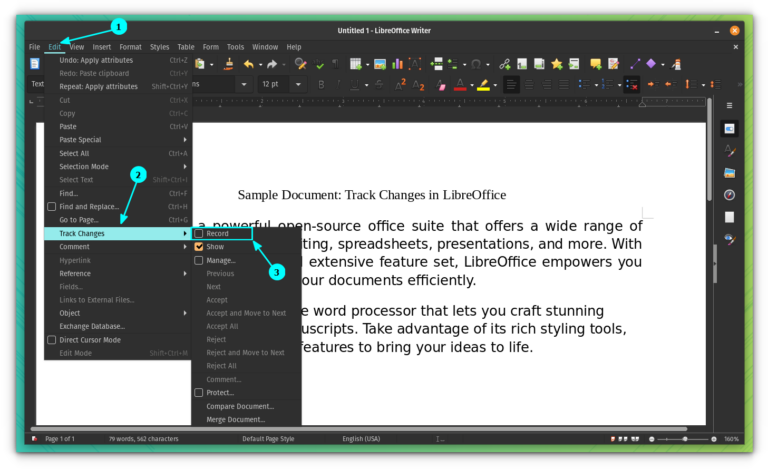
Here’s how you can track the changes and save multiple versions of your document for a better collaborative experience on LibreOffice.
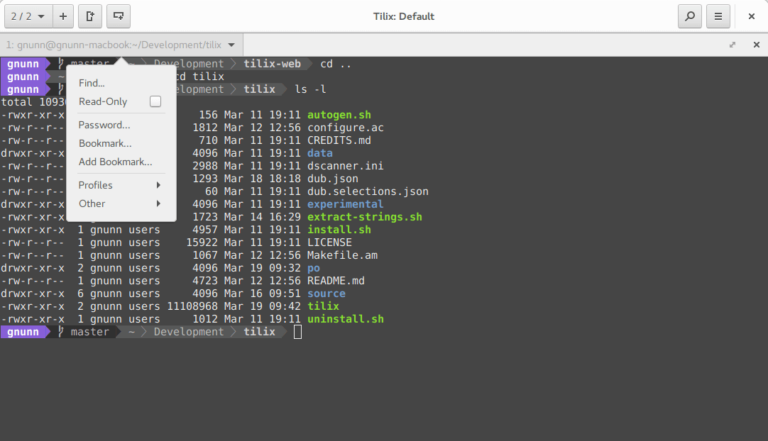
The post Tilix – A Powerful Tiling Terminal Emulator for Linux first appeared on Tecmint: Linux Howtos, Tutorials & Guides .
In the world of Linux and open-source software, terminal emulators are indispensable tools for both casual users and seasoned developers. They facilitate command-line interactions and
The post Tilix – A Powerful Tiling Terminal Emulator for Linux first appeared on Tecmint: Linux Howtos, Tutorials & Guides.
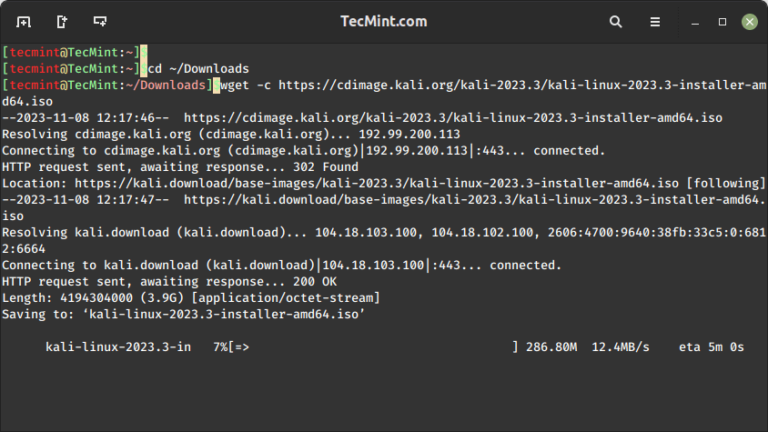
The post Kali Linux 2023.3 – Fresh Installation Guide first appeared on Tecmint: Linux Howtos, Tutorials & Guides .
Kali Linux is arguably one of the best out-of-the-box Linux distributions available for security testing. While many of the tools in Kali can be installed
The post Kali Linux 2023.3 – Fresh Installation Guide first appeared on Tecmint: Linux Howtos, Tutorials & Guides.
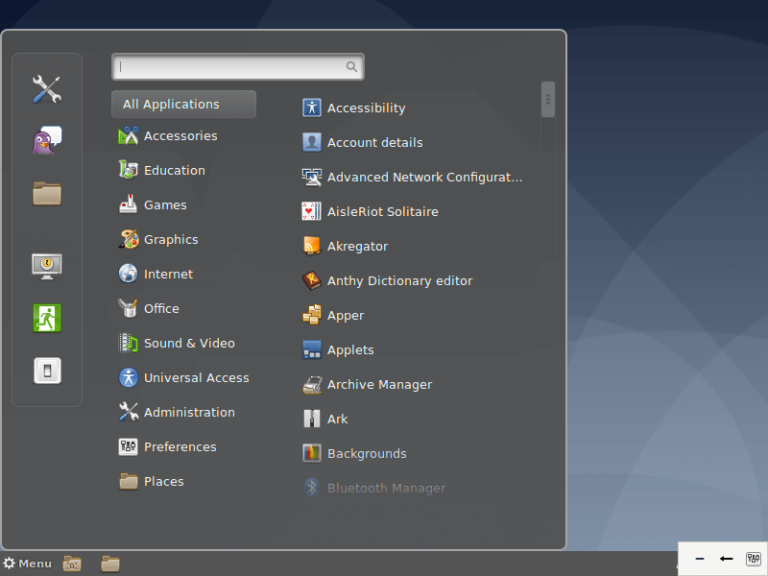
The post 11 Linux Distributions and Their Targeted Users first appeared on Tecmint: Linux Howtos, Tutorials & Guides .
As a free and open-source operating system, Linux has spawned several distributions over time, spreading its wings to encompass a large community of users. From
The post 11 Linux Distributions and Their Targeted Users first appeared on Tecmint: Linux Howtos, Tutorials & Guides.
Introduction In the vast landscape of Linux, the prowess of a user is often measured by their fluency in text editing. Two titans dominate this realm: Vim and Emacs. These editors are not merely tools; they are ecosystems, philosophies, and communities that embody the essence of Linux’s flexibility and power. This article dives deep into…
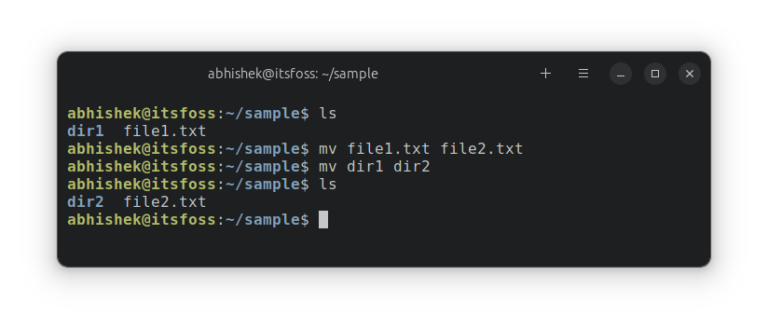
In this basic command line tutorial, learn the various ways of renaming the files and directories in the Linux terminal.
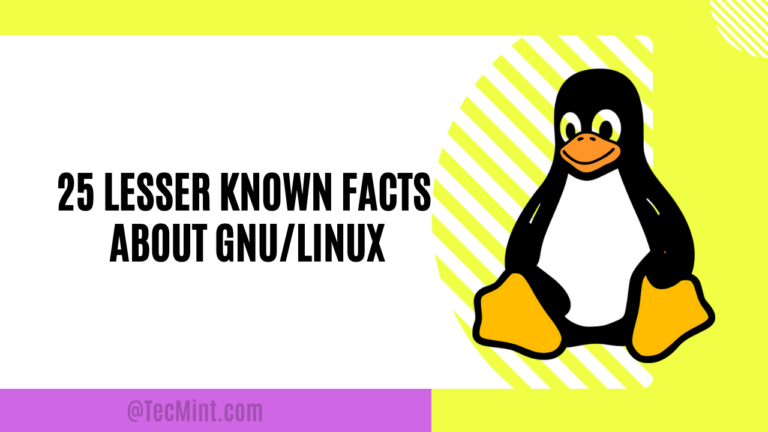
The post 25 Interesting GNU/Linux Facts You Probably Didn’t Know first appeared on Tecmint: Linux Howtos, Tutorials & Guides .
Linux, the open-source operating system, has a rich and fascinating history. While many are familiar with its core principles and widespread use, there are lesser-known
The post 25 Interesting GNU/Linux Facts You Probably Didn’t Know first appeared on Tecmint: Linux Howtos, Tutorials & Guides.
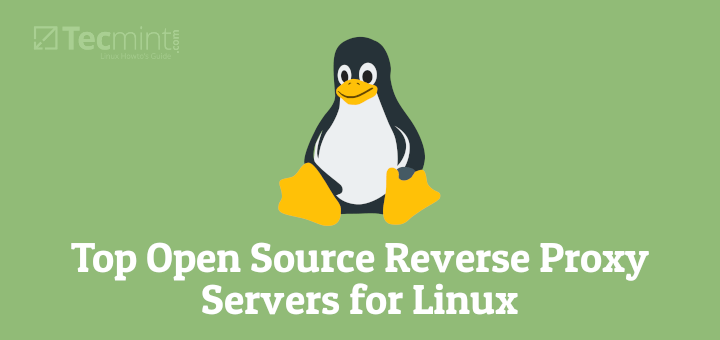
The post 10 Top Open Source Reverse Proxy Servers for Linux first appeared on Tecmint: Linux Howtos, Tutorials & Guides .
A reverse proxy server is a type of proxy server that is deployed between clients and back-end/origin servers, for example, an HTTP server such as NGINX, Apache,
The post 10 Top Open Source Reverse Proxy Servers for Linux first appeared on Tecmint: Linux Howtos, Tutorials & Guides.
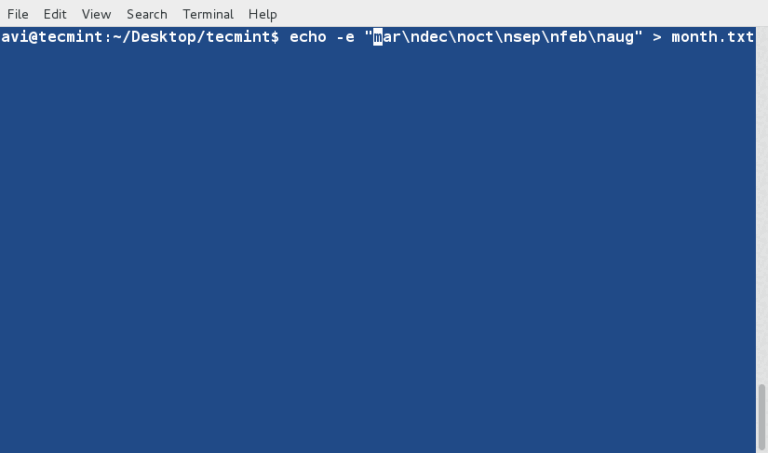
The post 7 Interesting ‘sort’ Command Examples in Linux – Part 2 first appeared on Tecmint: Linux Howtos, Tutorials & Guides .
In our last article, we covered various examples of the ‘sort‘ command. If you missed it, you can catch up by following the link below.
The post 7 Interesting ‘sort’ Command Examples in Linux – Part 2 first appeared on Tecmint: Linux Howtos, Tutorials & Guides.
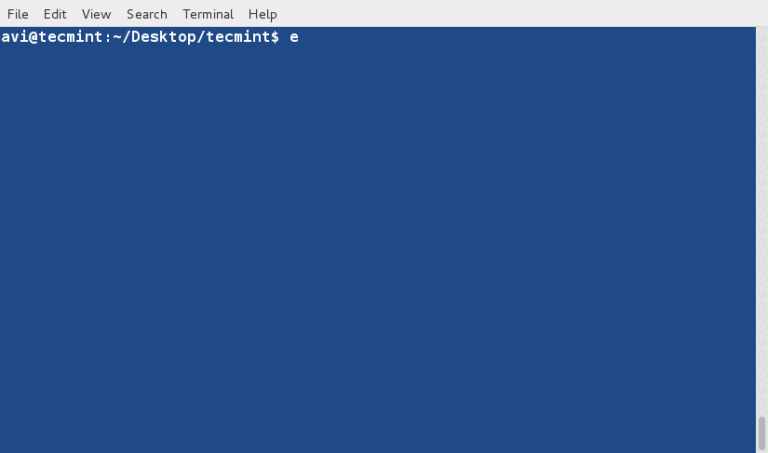
The post 14 Useful Examples of ‘Sort’ Command in Linux – Part 1 first appeared on Tecmint: Linux Howtos, Tutorials & Guides .
The ‘sort’ command is a Linux program used for printing lines of input text files and concatenation of all files in sorted order. Sort command
The post 14 Useful Examples of ‘Sort’ Command in Linux – Part 1 first appeared on Tecmint: Linux Howtos, Tutorials & Guides.