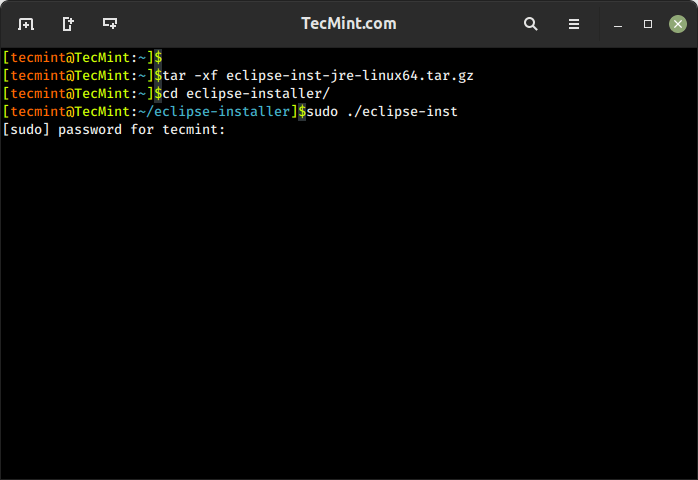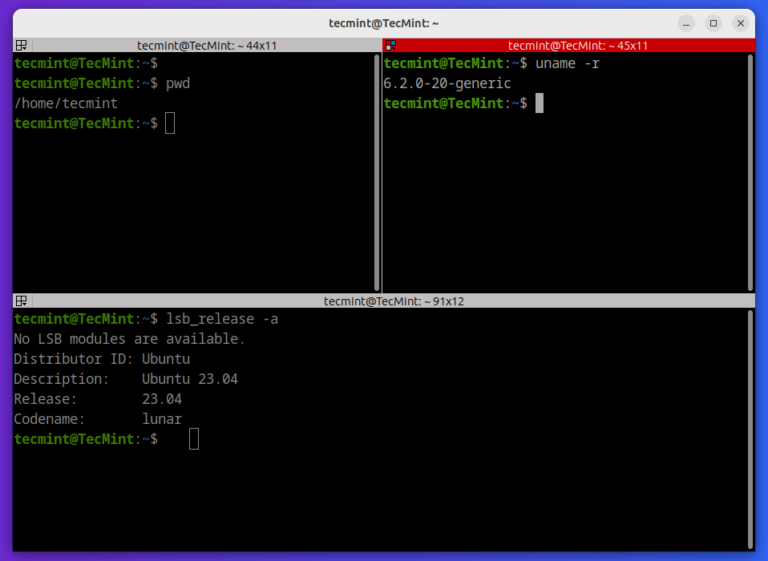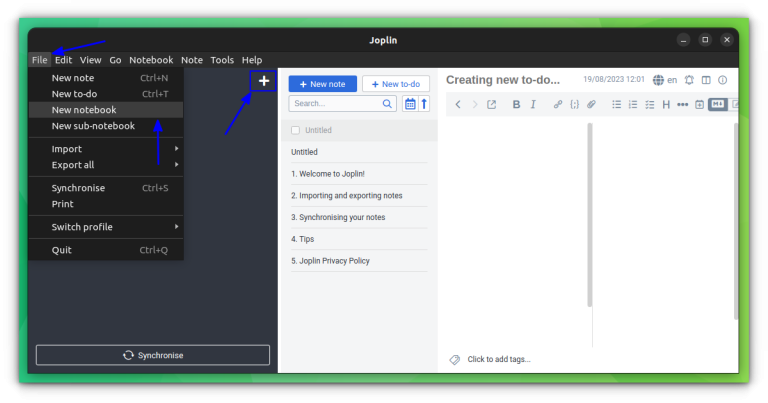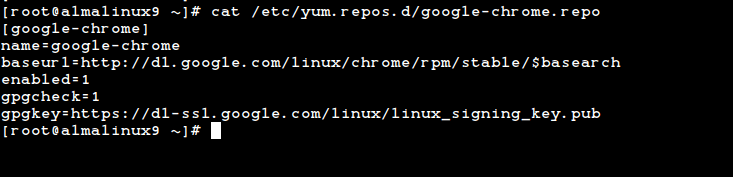Things I Recommend Doing After Installing Ubuntu 24.04 LTS ‘Noble Numbat’

So, you have installed or upgraded to Ubuntu 24.04 LTS. That’s wonderful!
It is a fantastic release with a bunch of good things (and some hiccups). You can read our Ubuntu 24.04 LTS review if you are still deciding, or just want to know what I think about the release.
Sure, the latest Ubuntu release improves on the usability front and makes the experience easier than ever before.
However, there are still a few things that you can do to enhance your experience. We have categorized them so you can do what you prioritize.
Setting Up
These are things that you should choose to do for a better experience managing software packages.
1. Perform a system update
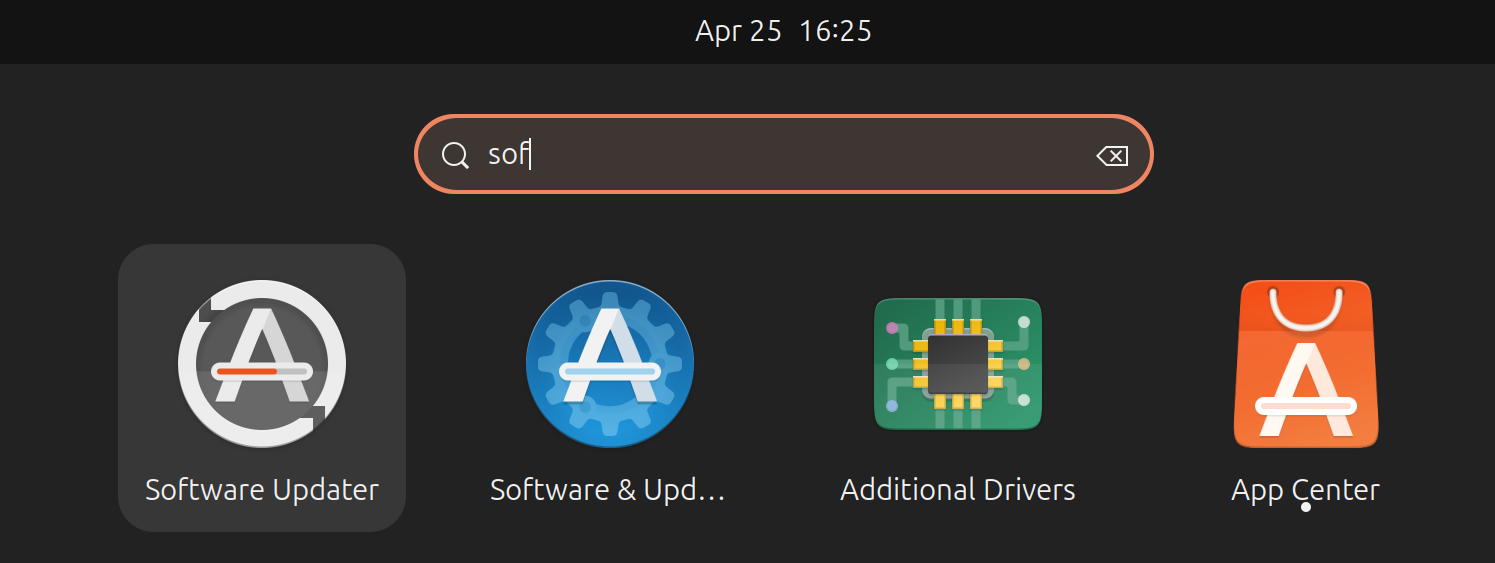
Yes, you just installed a new operating system (or an upgrade).
But, often, with these big releases, you might find important security or bug fixes waiting to be installed right after its release.
So, before you encounter an annoyance and start complaining about it, run the “Software Updater” and apply available updates.
2. Install essential applications
The default mode for Ubuntu 24.04 LTS is a minimal installation, where you only get the basic utilities pre-installed.
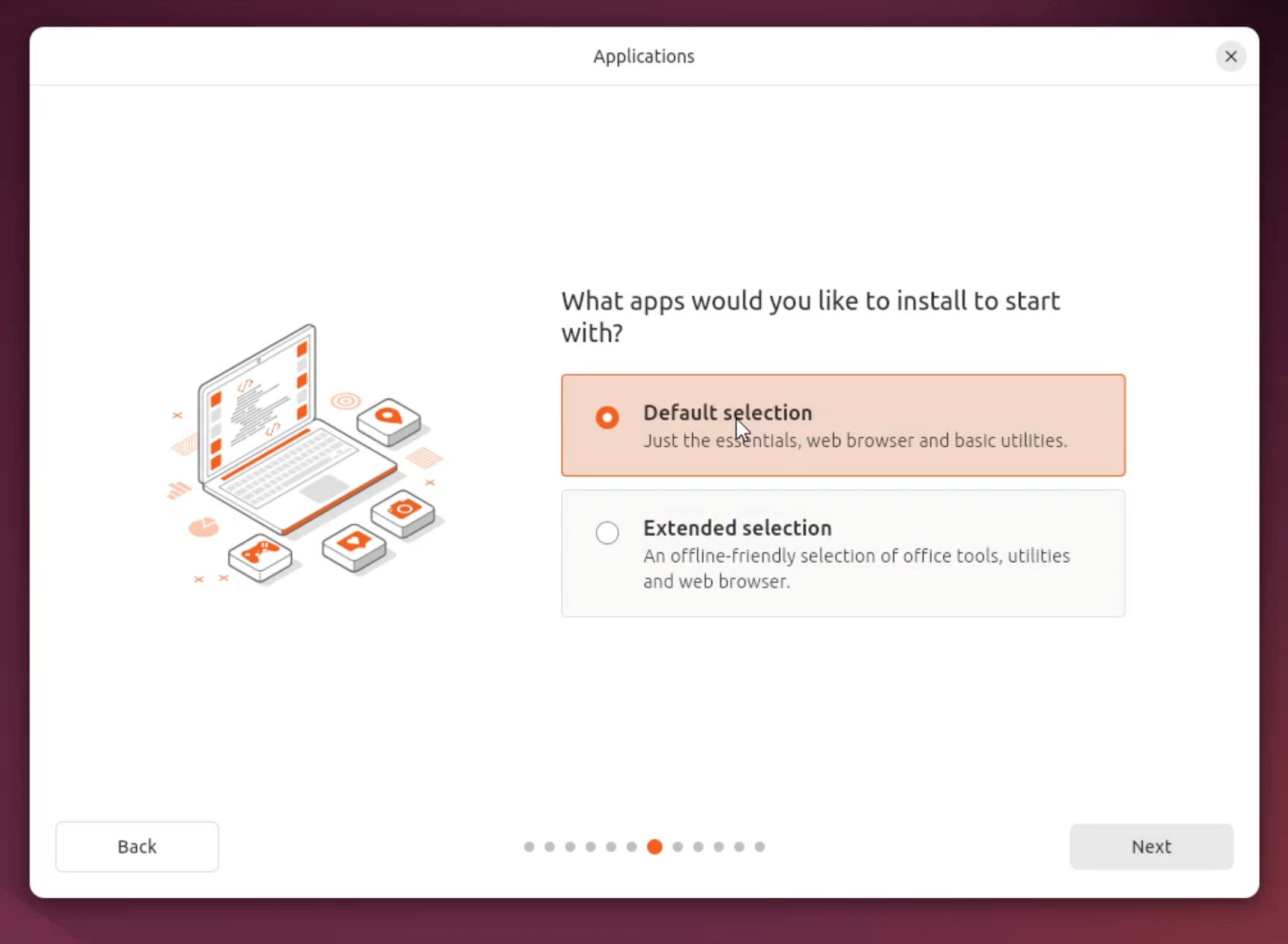
There is a chance that you went with the defaults without thinking much.
In a way, it is a good bloatware-free experience. But, you might feel that you lack certain apps you need.
If that is the case, you can explore essential Linux apps and get them installed through any of your favorite sources (Flathub, Snap, Debian package or AppImage).
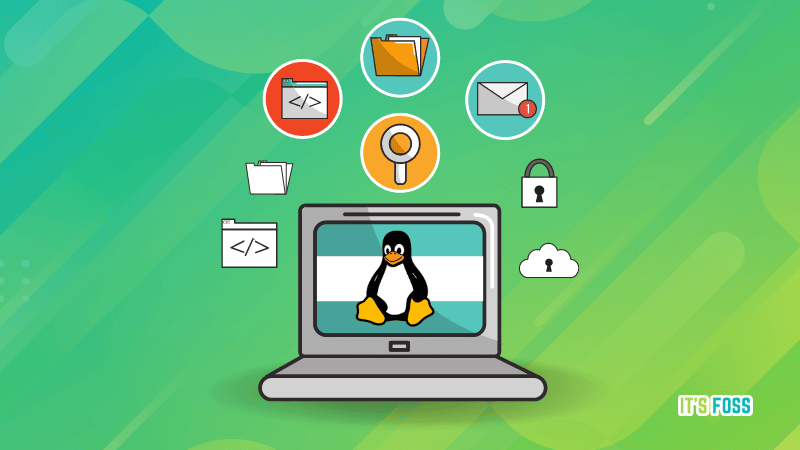
3. Get Flatpak support
Canonical’s Ubuntu naturally encourages you to use Snap packages. However, you should know that there is another impressive source for getting your software, i.e., Flathub.
To get Flatpak packages from Flathub. You need to install Flatpak on your Ubuntu system.
Not sure if you require Flatpak apps? Learn the differences between Flatpak vs. Snap and then decide for yourself.
You can follow our Flatpak installation guide to get it installed:
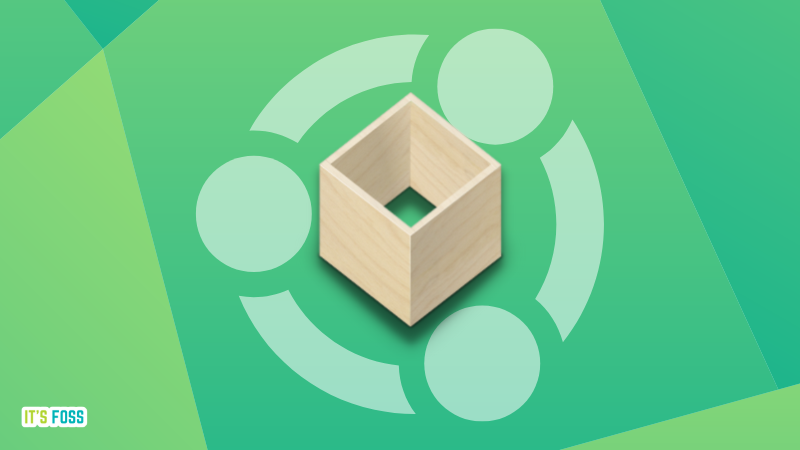
4. Handle deb files
With Ubuntu 22.04 LTS, you can install .deb packages by opening them with “Software Install” or the software center. It is a GUI method.
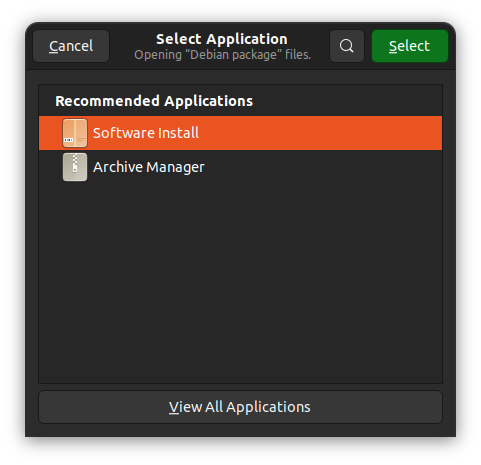
Unfortunately, with Ubuntu 24.04 LTS, I failed to open/install a .deb package using the new App Center.
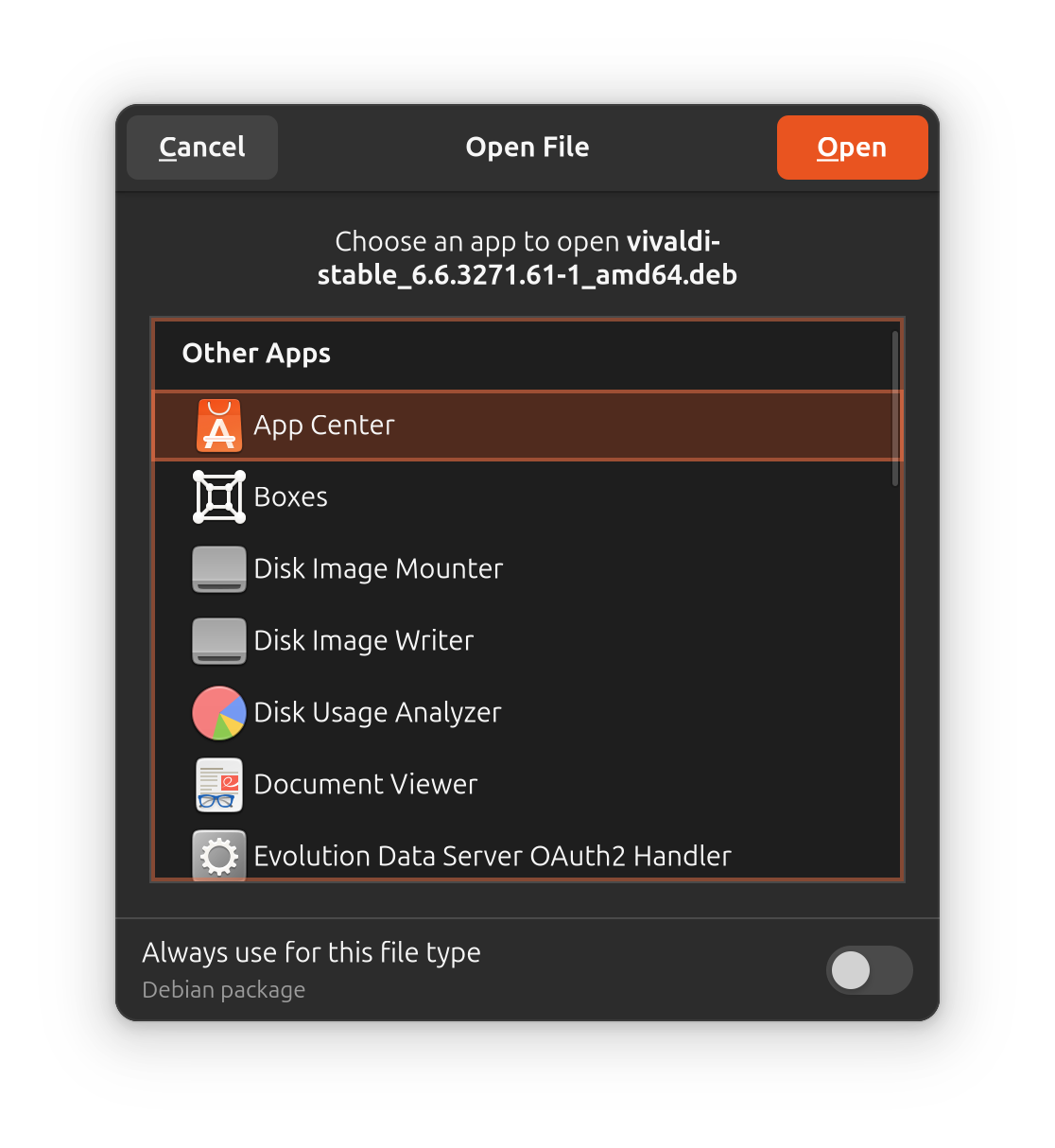
So, it becomes an inconvenience if you like to install .deb packages.
Hence, you can choose to install GDebi on Ubuntu or Eddy debian package manager.

With GDebi, you can configure to install .deb files with a double click, saving you all the time in the world 😉
By the way, you cannot see the apps installed from local deb files on the Ubuntu App Center.
So, how do you manage them? You can manage these packages by install the good-old Synaptic package manager to easily manage software.
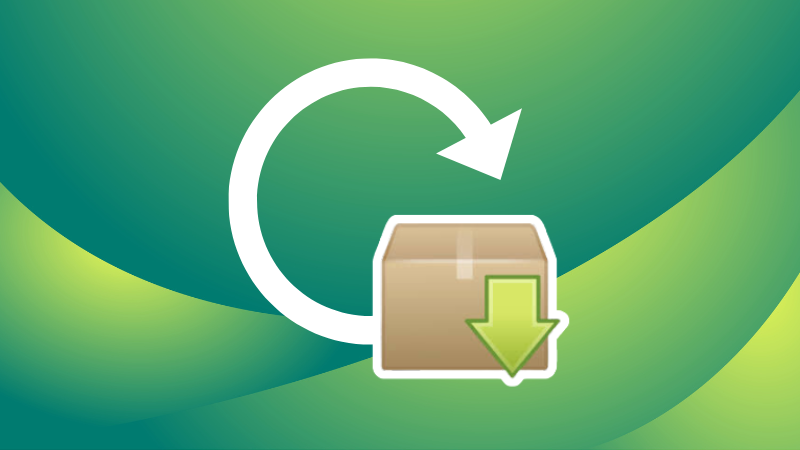
5. Get AppImage support
Sooner or later, you’ll come across some interesting new application that is only available in the AppImage format.
But to run an AppImage file, you need to install FUSE lib with the following command first:
sudo apt install libfuse2t64
- How to build a website with WordPress and what are the best plugins to use: Building a website with WordPress is an excellent choice due to its versatility, ease of use, and a vast array of plugins that enhance functionality. Here’s a comprehensive guide to building a WordPress website, along with recommendations for the best plugins.
- What does this property buzzword mean and how does it actually work? Gearing simply means borrowing money to buy an asset. Negative gearing can be a tax strategy used by investors and describes when the income (ie, the rent) made from an investment is less than the expenses it incurs, meaning it’s making a loss.
- How to Sell Your Ecommerce Business for the Best Value: Selling an ecommerce business can be a very profitable move. You can use the proceeds to invest in other projects, launch new ecommerce business websites, or even retire. For some startups, selling the business is the end goal. Whether you have a dropshipping website, sell with Amazon FBA, or own a large-scale ecommerce business, there’s an opportunity for you to sell.
- Comprehensive Guide to WordPress Website Development: Developing a WordPress website is a sequential process that requires careful planning, thoughtful execution, and consistent maintenance to ensure it meets the needs of users and achieves its intended goals. This involves a series of clearly defined stages, including planning, designing, content creation, optimisation, and ongoing maintenance.
- Top 10 High-Paying Jobs AI Won’t Replace in 2025: Artificial Intelligence (AI) is revolutionizing industries, automating repetitive tasks, and reshaping the global workforce. Despite its remarkable advancements, certain professions remain beyond AI’s capabilities due to their reliance on uniquely human traits like creativity, empathy, and critical thinking. This case study explores the 10 highest-paying, fastest-growing jobs in 2025 that AI won’t replace, delving into why these roles are indispensable and how they are evolving in an AI-driven world.
- Spill Your Guts: What To Wear To Olivia Rodrigo’s Australian Tour: Never afraid of screaming out all the dark, embarrassing things we’ve all thought before, Rodrigo sings about comparing herself to her boyfriend’s ex-girlfriend. If you want an edgy outfit that mimics the music…
- Top Social Media Plugins for WordPress to Increase Your Sites Reach and Engagement: If you are seeking to enhance your website’s reach and engagement on social media, you have come to the right place. In this article, we will delve into the premier social media plugins tailored for WordPress users. From Social Warfare to Jetpack, these plugins can facilitate seamless sharing of your content across diverse social platforms.Furthermore, we will provide recommendations to optimize your website’s visibility on social media. Keep an eye out for valuable insights!
- How to Change PuTTY’s Appearance: PuTTY is a widely-used SSH and telnet client for Windows and Linux hosting. While its default appearance is functional, you can customise it to improve aesthetics and usability. Below are the steps to modify PuTTY’s appearance, including changing the font, window size, colours, and cursor options.
- What programming languages does vBulletin use?: vBulletin was orginally written in perl and used a flat file database system. However, as sites grew they notice that sites could not cope with a large amounts of traffic. This problem has now been fully rectified when vBulletin was converted to php and a mysql database system.
6. Install media codecs to play various kinds of media files
To play media files like MP3, MPEG4, AVI, etc, you will need to install media codecs, if you missed doing that in the installation setup.
Ubuntu doesn’t install it by default because of copyright issues in various countries.
You can install these media codecs as an individual using the Ubuntu Restricted Extra package. It installs media codecs and Microsoft True Type Fonts on your Ubuntu system.
You can install it by using this command:
sudo apt install ubuntu-restricted-extrasIf you encounter the EULA or the license screen, remember to use the tab key to select between the options and then hit enter to confirm your choice.
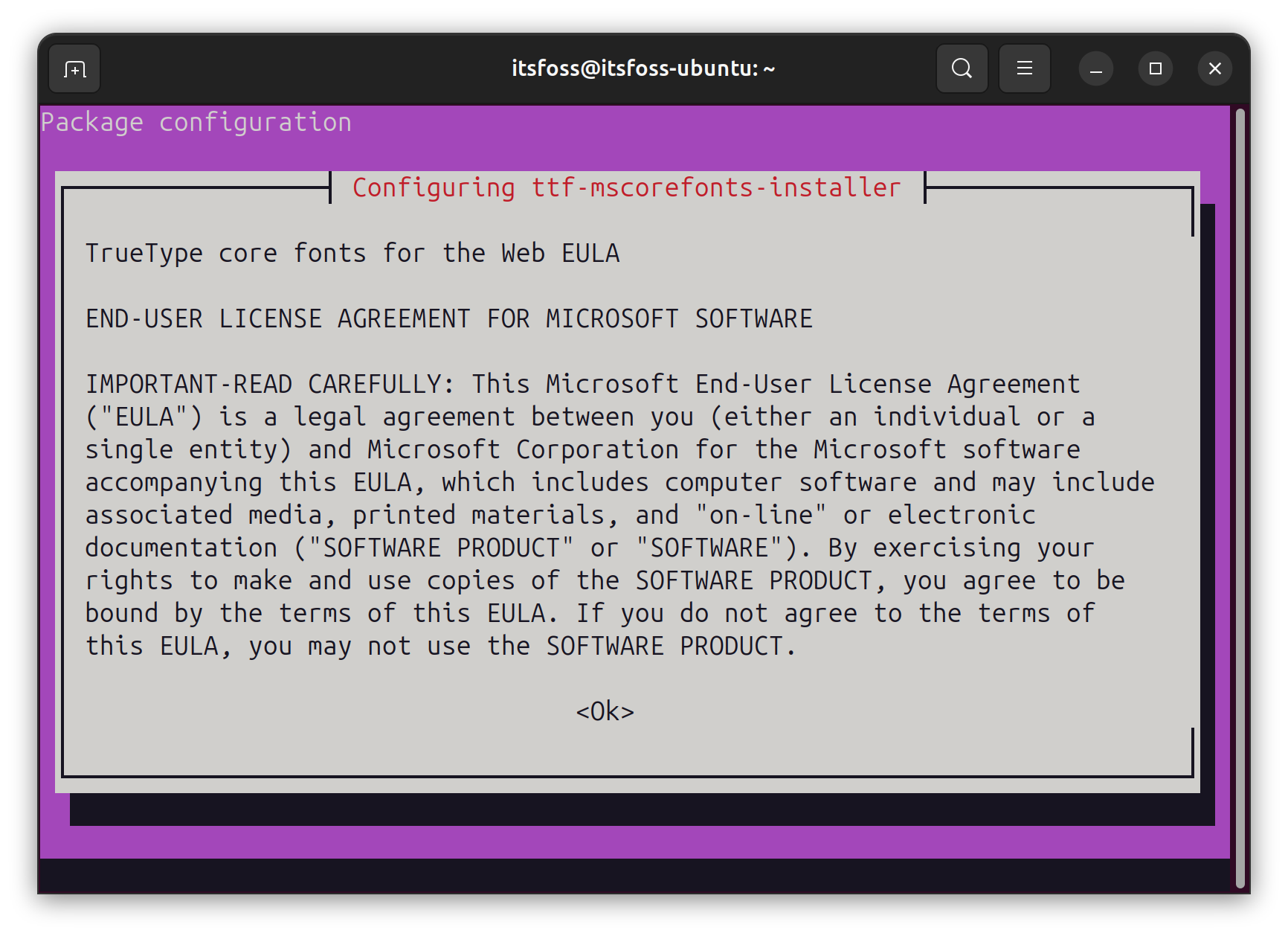
Customization tips
Ubuntu 24.04 LTS is easy to use. But you can make the experience snappier with some of these things:
7. Minimize to click
When you click an icon in the launcher, it opens the application. But, you cannot minimize it by clicking it again.
I don’t like this. And, if you agree, you can do something about it.
Use this command in the terminal to enable minimize on click in Ubuntu:
gsettings set org.gnome.shell.extensions.dash-to-dock click-action 'minimize'8. Experiment with the dock
Go to the Ubuntu Desktop settings, and you shall notice the option for disabling Panel mode:
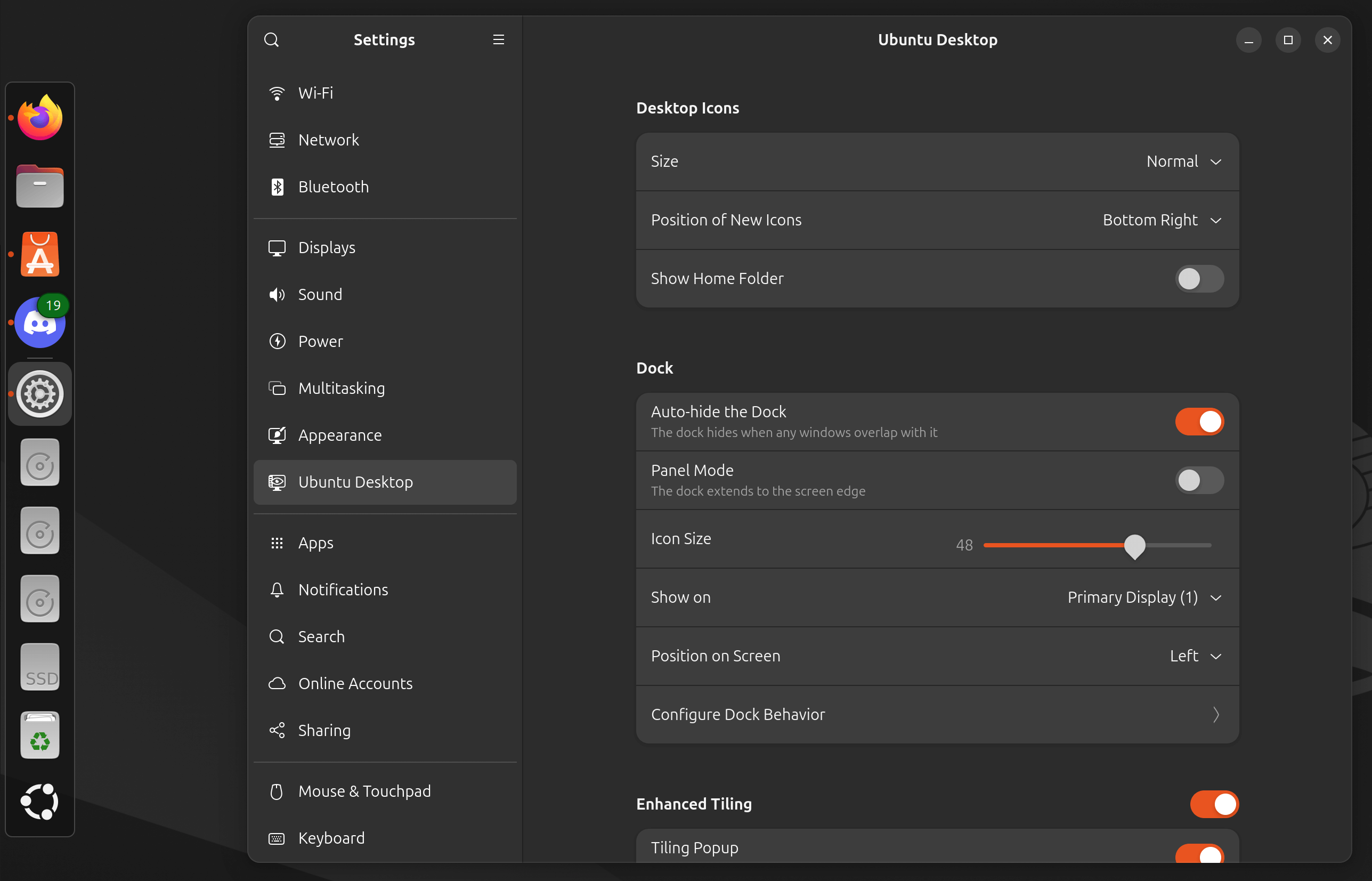
This will shrink the launcher on the left side and make it look like the Vanilla GNOME launcher. You should use it with ‘auto-hide’ option for a nicer effect.
You may move the launcher to the bottom or the right side if you like. There are plenty of ways to customize the dock in Ubuntu.
9. Get GNOME Tweaks tool for additional customization
Though the system settings application now includes several new options, GNOME Tweaks still provides additional customization options.
With GNOME Tweaks, you can move the windows control button to the left, change themes, change the lock screen background, etc. More on its usage later. For the moment, just get this tool from the software center or use the apt command.
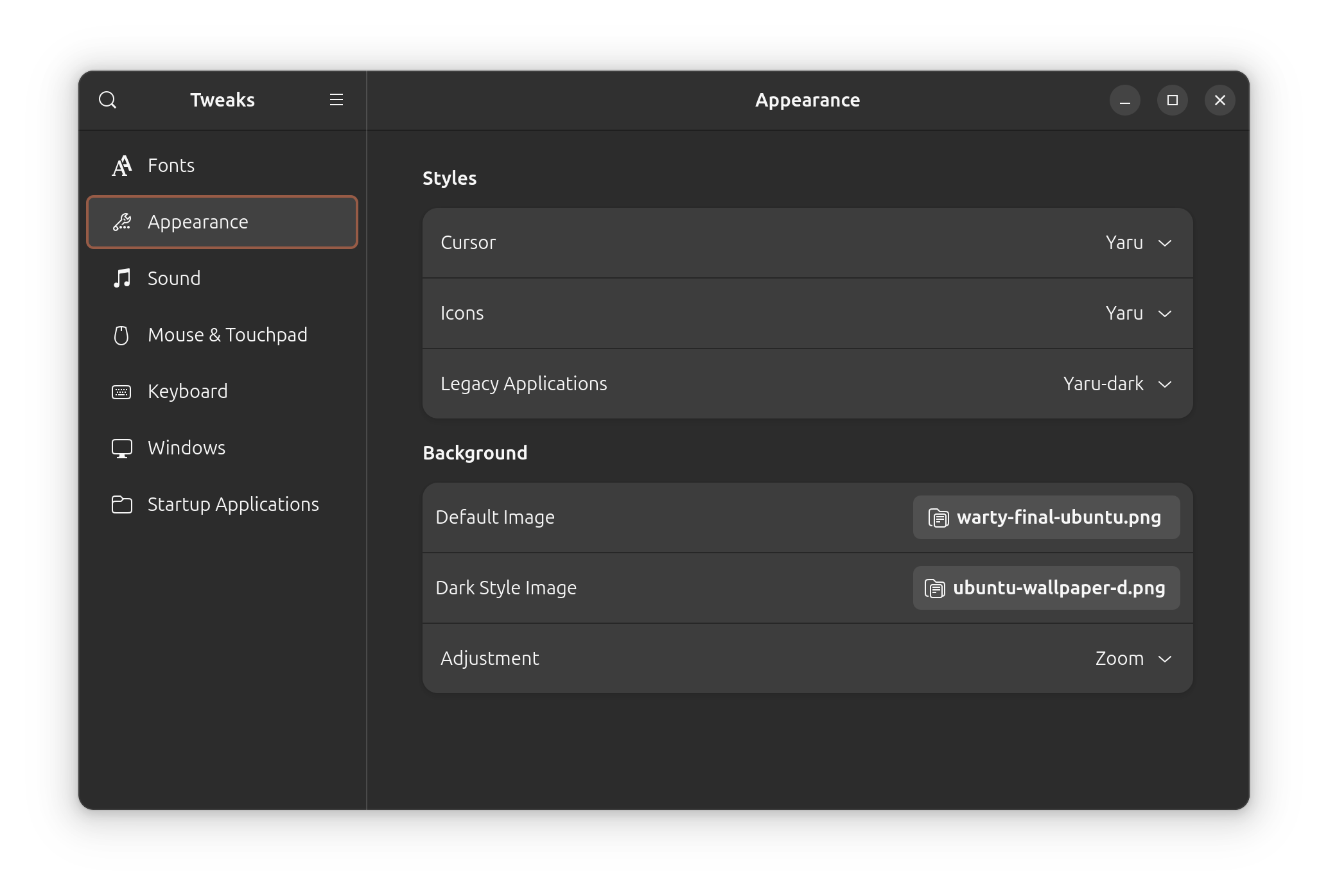
10. Tweak date Info with Nautilus
With GNOME 46, you can get a detailed info on the date of a file/folder if you are using the list view.
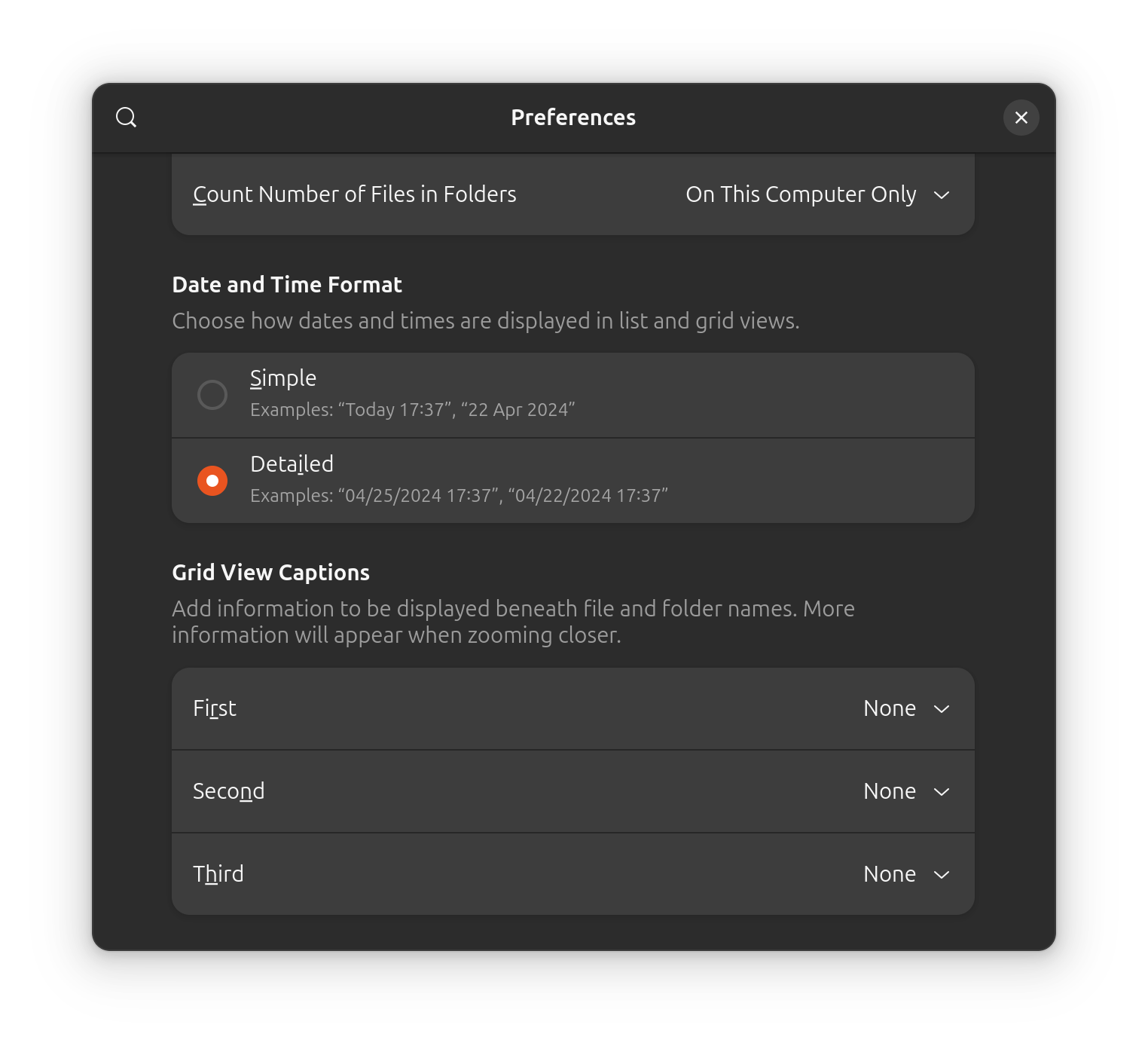
You can enable this setting through the preference menu in the file manager as shown above.
11. Enable fractional scaling if you’ve got a 4K screen
If you have a 2K or 4K screen, you’ll find that the icons, fonts, and folders look too small. You should enable the fractional scaling and scale the size that suits your preference.
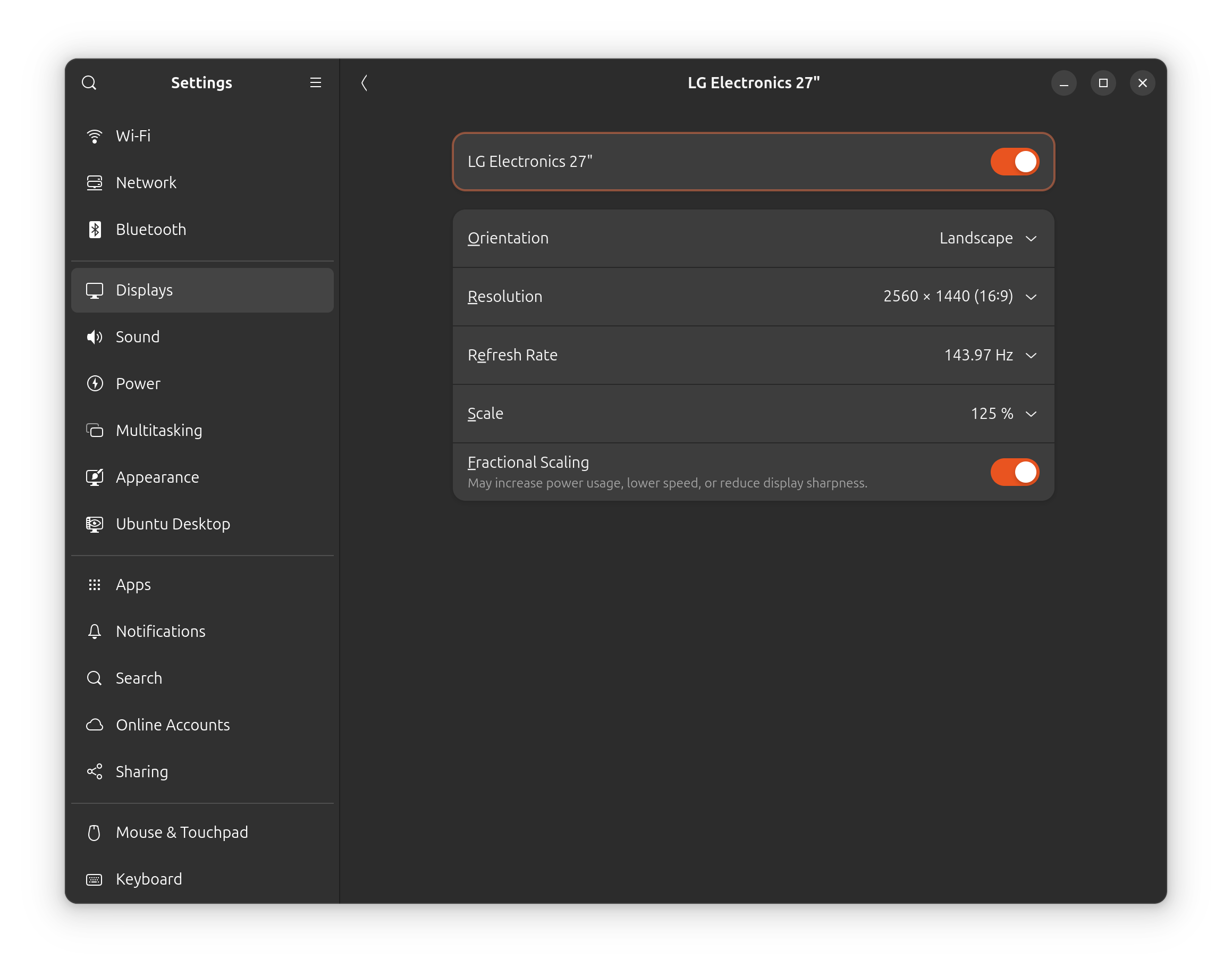
12. Install an actual working camera app
Ubuntu 24.04 ships with GNOME’s new camera app and it doesn’t work. It simply fails to recognize the in-built or external webcams.
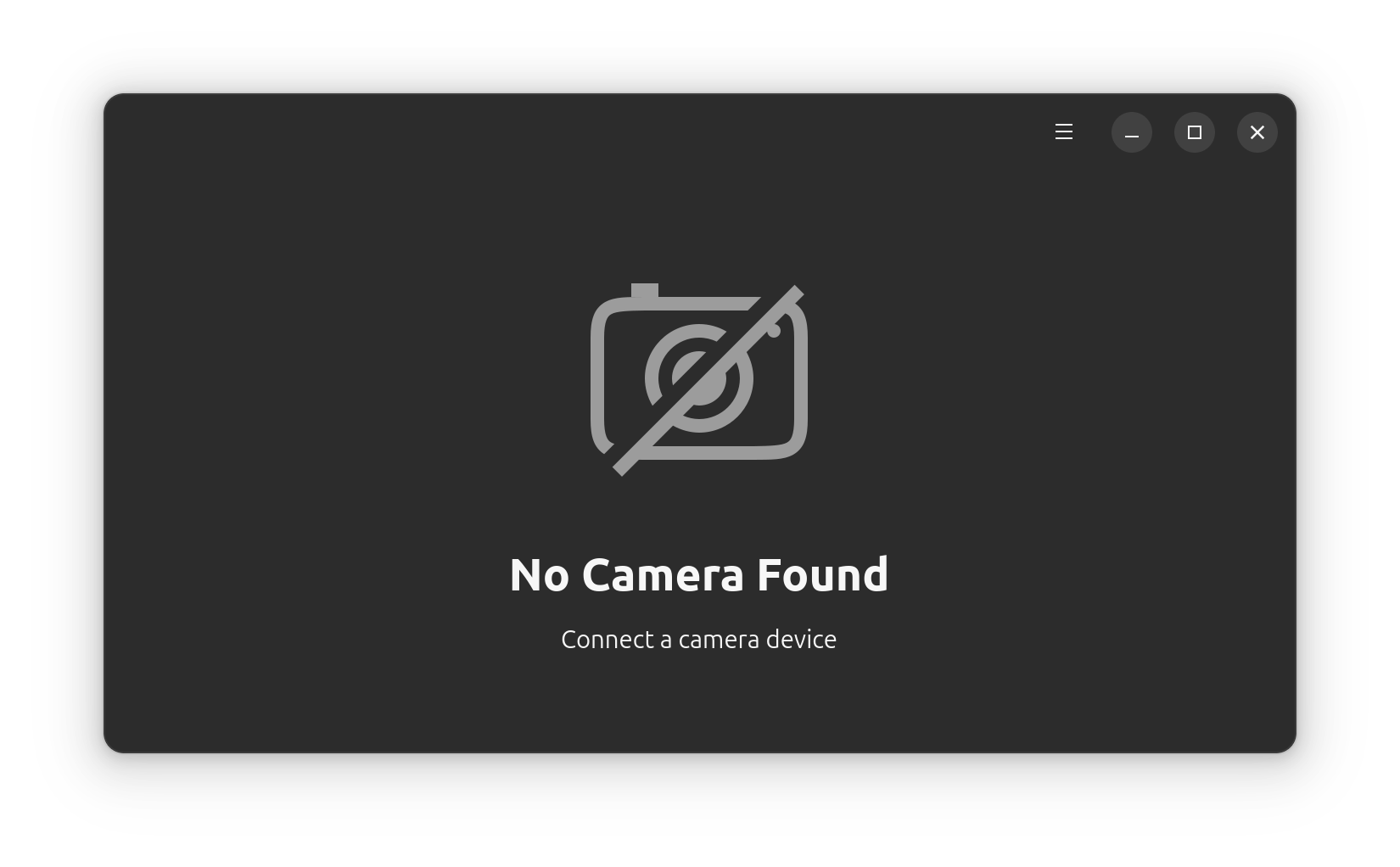
The good old application, Cheese, still helps but only if you install the Deb version. The Snap version didn’t work for me.
sudo apt install cheeseWill be adding more
I’ll be adding more tips as I discover new things and issues while using Ubuntu 24.04 LTS as my daily driver. Stay tuned for it.
Meanwhile, why don’t you share you favorite tweaks in the comment section?