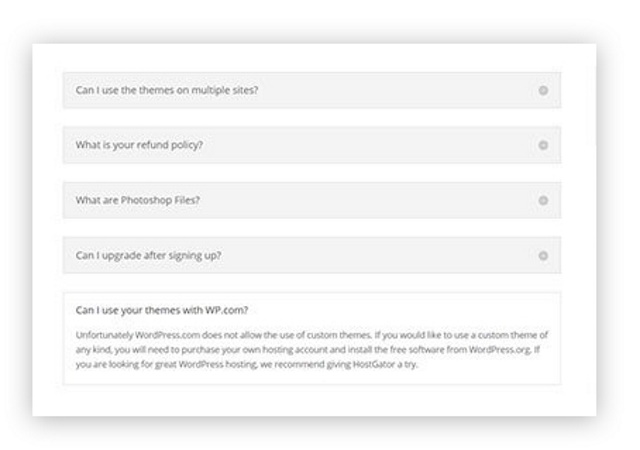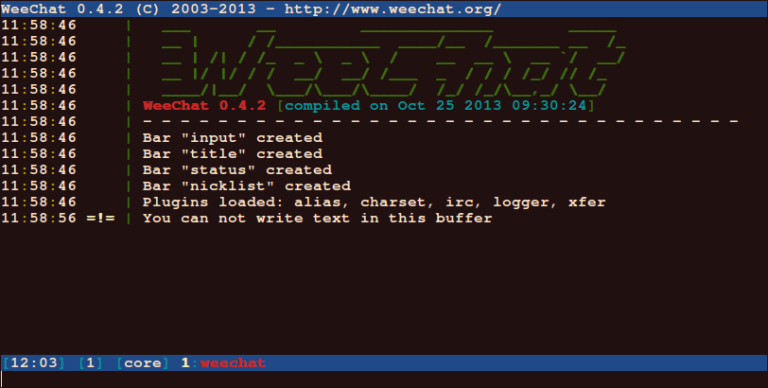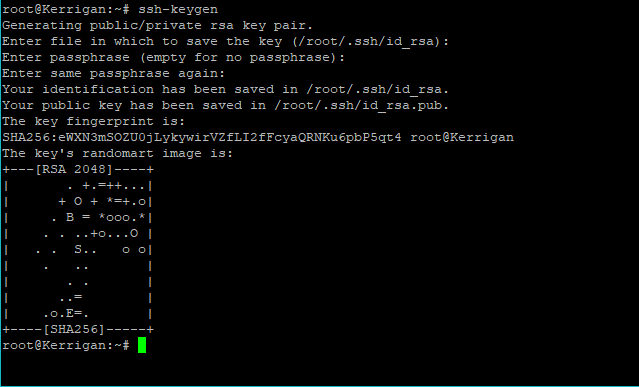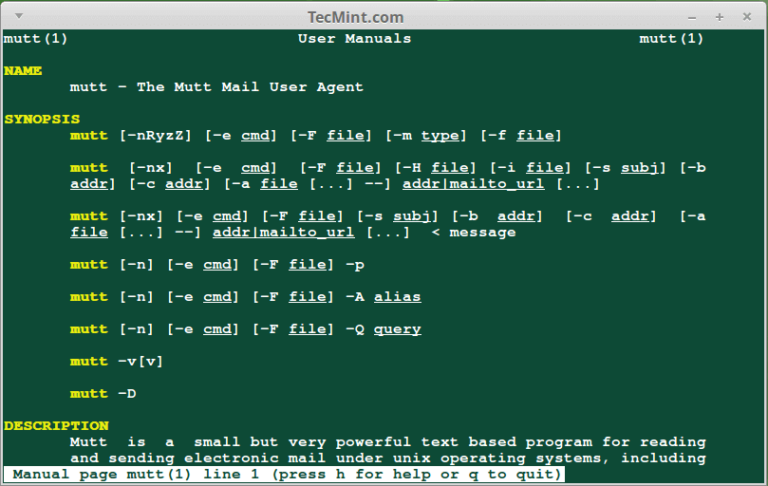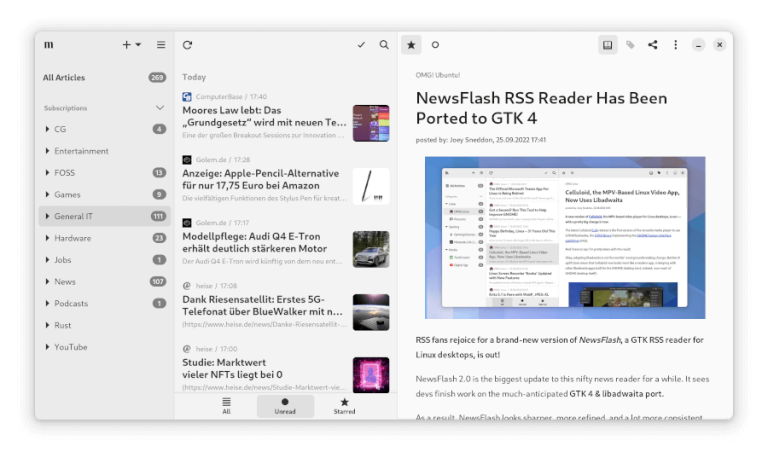Wine 9.0 – Install on Debian, Ubuntu, and Linux Mint
Wine is an open-source, free, and user-friendly program that allows Linux users to run Windows-based applications and games on Unix-like operating systems. Wine serves as a compatibility layer for installing almost all versions of Windows programs.
Recently, the Wine team happily announced the new version 9.0 is ready for download. You can get it as source or binary packages for different systems like Linux, Windows, and Mac.
This release shows a year of effort with over 7,000 changes, which brings lots of improvements, especially the new WoW64 architecture and the experimental Wayland driver.
This article explains simple steps to install the newest stable version of Wine 9.0 on Debian-based distributions such as Ubuntu and Linux Mint. Additionally, we’ll cover how to set up Wine, install Windows software, and uninstall it.
Installing Wine on Debian, Ubuntu, and Linux Mint
If you are looking to have the most recent version of the Wine 9.0 stable series, you have to use a new Wine repository PPA which offers both development versions and stable versions of Wine for Debian, Ubuntu, and Linux Mint.
Install Wine on Ubuntu and Linux Mint
To install Wine on Ubuntu and Linux Mint, open the terminal by hitting 'CTRL + ALT + T‘ from the desktop and run the following commands to install it.
If your system is 64-bit, enable 32-bit architecture (if you haven’t already):
sudo dpkg --add-architecture i386
Next, download and add the repository key:
sudo mkdir -pm755 /etc/apt/keyrings sudo wget -O /etc/apt/keyrings/winehq-archive.key https://dl.winehq.org/wine-builds/winehq.key
Select your Ubuntu version and add the WineHQ sources file to your system.
| For this version: | Use this command: |
| Ubuntu 23.10 | sudo wget -NP /etc/apt/sources.list.d/ https://dl.winehq.org/wine-builds/ubuntu/dists/mantic/winehq-mantic.sources |
| Ubuntu 23.04 | sudo wget -NP /etc/apt/sources.list.d/ https://dl.winehq.org/wine-builds/ubuntu/dists/lunar/winehq-lunar.sources |
| Ubuntu 22.04/Linux Mint 21.x | sudo wget -nc -P /etc/apt/sources.list.d/ https://dl.winehq.org/wine-builds/ubuntu/dists/jammy/winehq-jammy.sources |
| Ubuntu 21.10 | sudo wget -nc -P /etc/apt/sources.list.d/ https://dl.winehq.org/wine-builds/ubuntu/dists/impish/winehq-impish.sources |
| Ubuntu 20.04/Linux Mint 20.x | sudo wget -nc -P /etc/apt/sources.list.d/ https://dl.winehq.org/wine-builds/ubuntu/dists/focal/winehq-focal.sources |
Update packages and then install one of the following packages:
| For this version: | Use this command: |
| Stable branch | sudo apt install --install-recommends winehq-stable |
| Development branch | sudo apt install --install-recommends winehq-devel |
| Staging branch | sudo apt install --install-recommends winehq-staging |
Install Wine on Debian
If your system is 64-bit, enable 32-bit architecture (if you haven’t already):
sudo dpkg --add-architecture i386
Next, download and add the repository key:
sudo mkdir -pm755 /etc/apt/keyrings sudo wget -O /etc/apt/keyrings/winehq-archive.key https://dl.winehq.org/wine-builds/winehq.key
Select your Debian version and add the WineHQ sources file to your system:
| For this version: | Use this command: |
| Debian 13 (Trixie) | sudo wget -NP /etc/apt/sources.list.d/ https://dl.winehq.org/wine-builds/debian/dists/trixie/winehq-trixie.sources |
| Debian 12 (Bookworm) | sudo wget -NP /etc/apt/sources.list.d/ https://dl.winehq.org/wine-builds/debian/dists/bookworm/winehq-bookworm.sources |
| Debian 11 (Bullseye) | sudo wget -nc -P /etc/apt/sources.list.d/ https://dl.winehq.org/wine-builds/debian/dists/bullseye/winehq-bullseye.sources |
| Debian 10 (Buster) | sudo wget -nc -P /etc/apt/sources.list.d/ https://dl.winehq.org/wine-builds/debian/dists/buster/winehq-buster.sources |
Now update the package repository database and install Wine as shown.
| For this version: | Use this command: |
| Stable branch | sudo apt install --install-recommends winehq-stable |
| Development branch | sudo apt install --install-recommends winehq-devel |
| Staging branch | sudo apt install --install-recommends winehq-staging |
Installing Wine Using Source Code on Debian, Ubuntu & Mint
Another way to get the most recent stable version of Wine (i.e. 9.0 as of now), is to build Wine from source tarball using the following commands.
wget https://dl.winehq.org/wine/source/9.0/wine-9.0.tar.xz tar -xvf wine-9.0.tar.xz cd wine-9.0/ sudo ./configure sudo ./configure --enable-win64 [For 64-bit platform] sudo make && sudo make install
How to Use Wine to Run Windows Apps & Games
To demonstrate how we can run Windows program using wine, we have downloaded Rufus .exe file from the official Rufus download page.
To run the Windows Rufus executable file, run the command:
wine rufus-4.4.exe
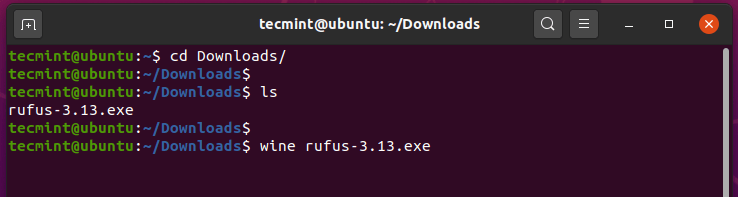
Once you run the program, Wine will start creating a configuration file in the user’s home directory, in this case, ~/.wine as shown.
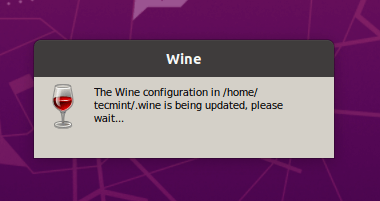
During Wine configuration, it will as you to install the wine-mono-package which is required by .NET applications, click the ‘Install’ button.
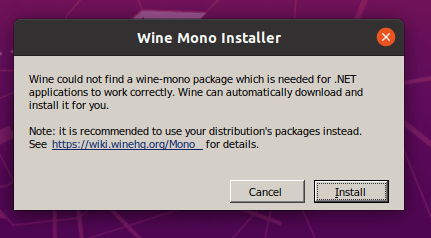
The download will soon start.
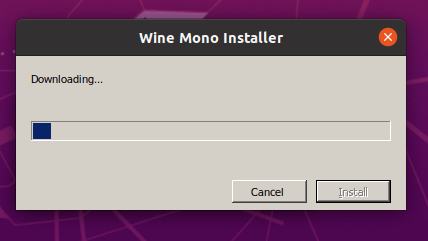
Additionally, it will also ask you to install the Gecko package which is required by applications embedding HTML.
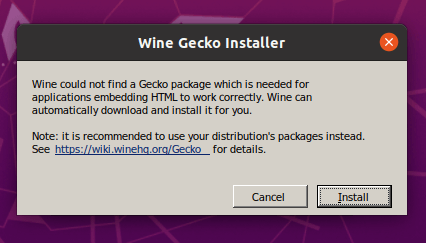
Choose whether you want to check for application updates from time to time.
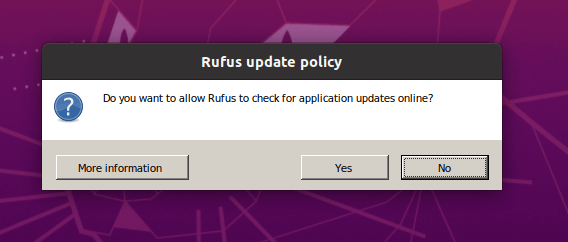
Finally, the Rufus will be displayed as shown.
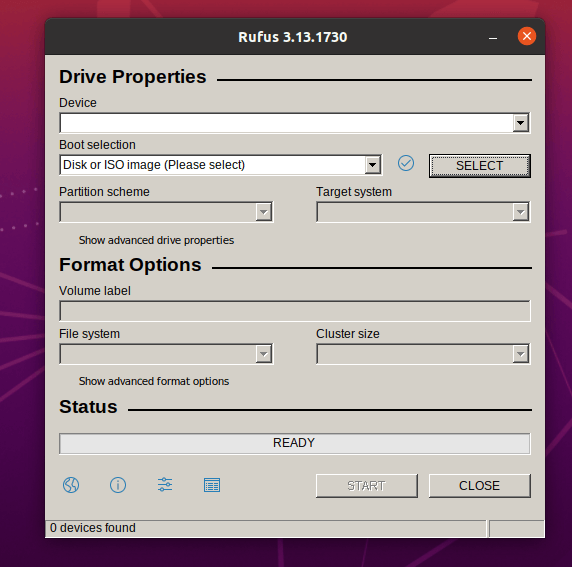
We have successfully installed Wine on Debian, Ubuntu, and Linux Mint and shown you a preview of how you can run Windows applications in a Linux environment.
Uninstalling Wine in Debian, Ubuntu, and Linux Mint
If you are not happy with the wine program, you can remove it completely by using the following command.
sudo apt purge winehq-stable
You can also download the Wine source package for other Linux distributions from the wine download page.