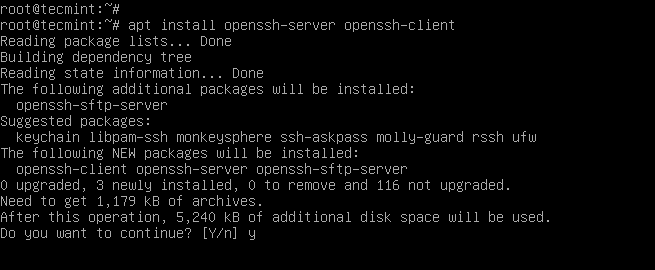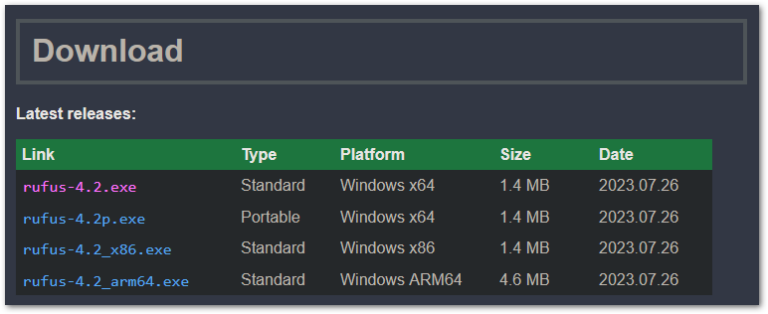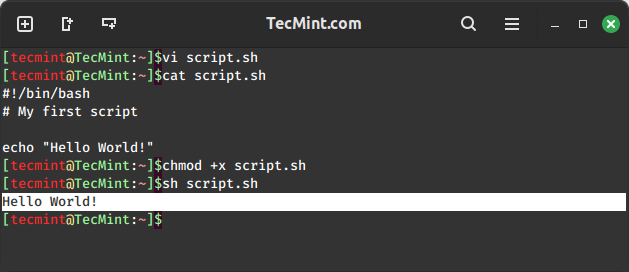How to Install Deepin Desktop on Ubuntu Linux
Ubuntu is a well-known Linux operating system loved for its easy-to-use interface and strong performance. Although it comes with GNOME as its default desktop environment, many users look for ways to personalize their desktop setup.
Deepin Desktop Environment (DDE) offers a sleek design, intuitive layout, and smooth integration, making it a popular choice for those seeking a different desktop experience.
This guide will take you through each step, making it super simple to install Deepin Desktop on your Ubuntu system.
Prerequisites:
Before you install Deepin, make sure you have:
Installing Deepin Desktop on Ubuntu
The UbuntuDDE team has made it easy to install the Deepin desktop on supported Ubuntu releases via a PPA (Personal Package Archive), which is specifically created for this purpose.
To begin, open a terminal by hitting Ctrl + Alt + T and then, add the UbuntuDDE PPA to your system’s software sources as shown.
sudo add-apt-repository ppa:ubuntudde-dev/stable
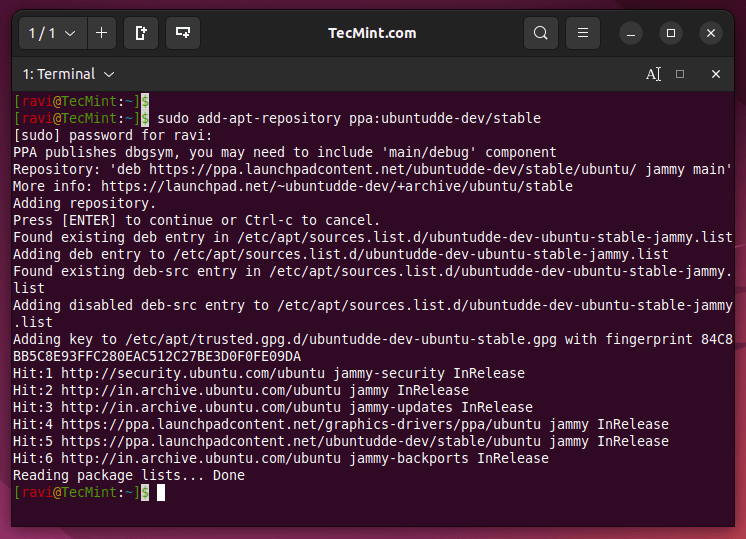
Once the repository is added and the package list is updated, you can proceed with the installation of the Deepin desktop environment as shown.
sudo apt install ubuntudde-dde
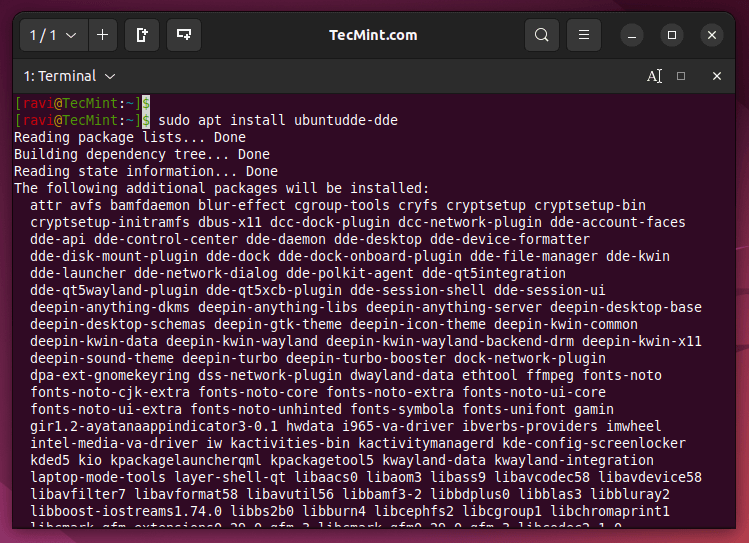
If you want to use the Deepin Display Manager (lightdm-deepin-greeter) instead of the default display manager (e.g., GDM, LightDM), you can choose it during the installation process. If not, you can keep using your current display manager.
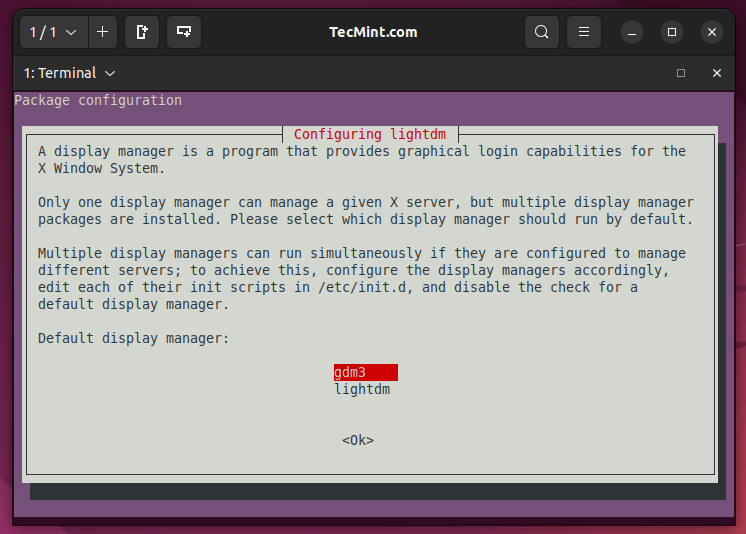
After installation, just log out of your current session. On the login screen, just click your username to list the available desktop environments. Select “Deepin Desktop” from the list.
After selecting Deepin Desktop, enter your password and press Enter to log in. Ubuntu will now load the Deepin Desktop Environment, providing you with a fresh and visually appealing desktop experience.
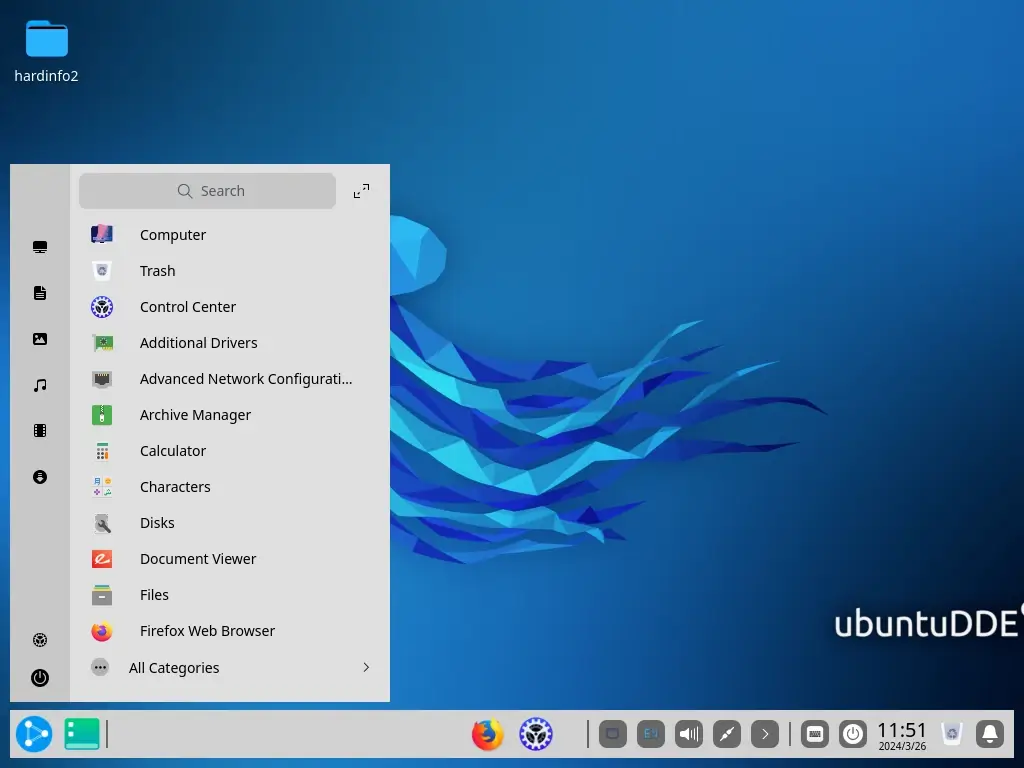
You have successfully installed Deepin Desktop on Ubuntu. Spend some time checking out all the ways you can customize Deepin Desktop Environment with different themes, settings, and options.
Removing Deepin Desktop from Ubuntu
If you’re not enjoying the experience or if you encounter any bugs, you can remove Deepin Desktop by following these steps.
If you’re using “lightdm” as your display manager, switch to GDM before uninstalling Deepin.
sudo dpkg-reconfigure lightdm
Once you’re finished setting the display manager, you can use the following commands to completely remove the Deepin desktop from Ubuntu.
sudo apt remove startdde ubuntudde-dde sudo add-apt-repository --remove ppa:ubuntudde-dev/stable sudo apt autoremove sudo apt update reboot
In summary, adding the Deepin Desktop Environment (DDE) to Ubuntu through the UbuntuDDE PPA lets Ubuntu users enjoy Deepin’s cool look and feel while sticking to the familiar and stable Ubuntu system they’re used to.