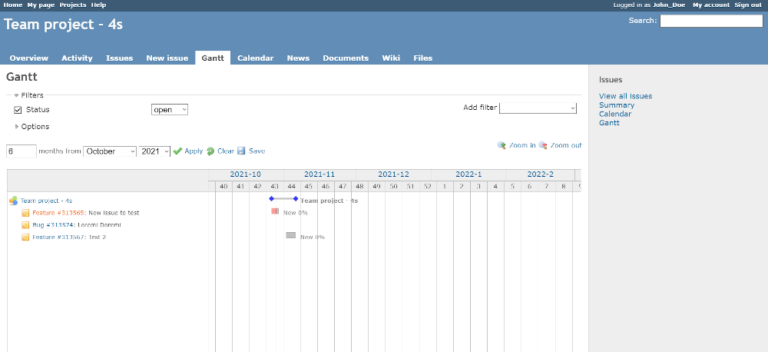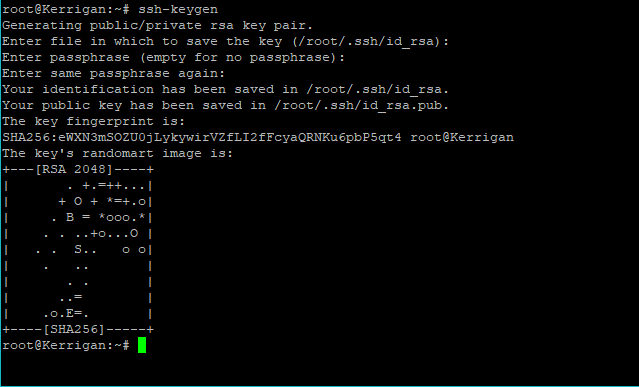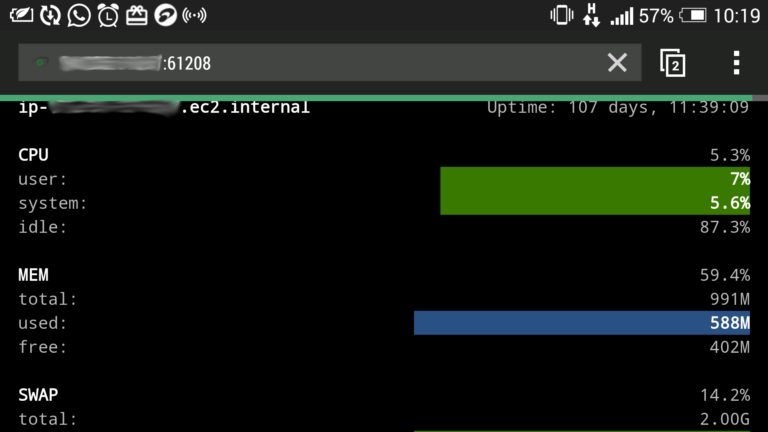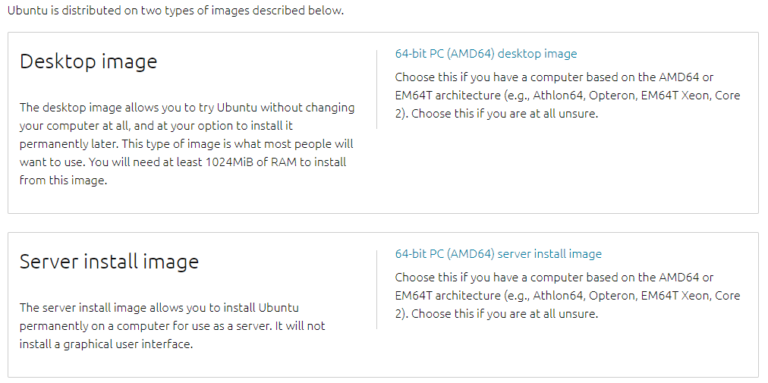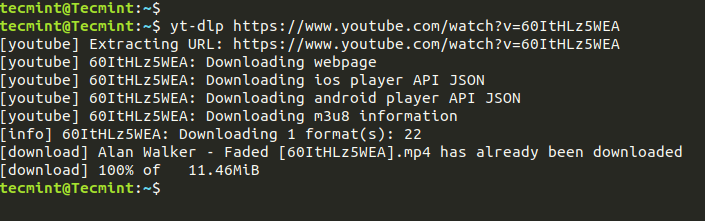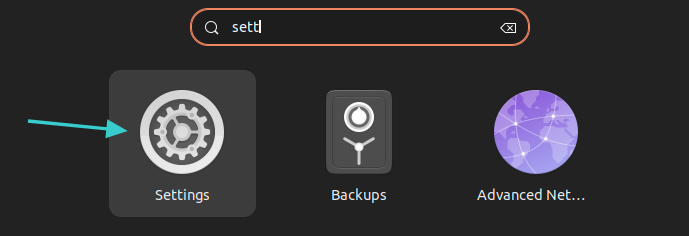Essential Keyboard Shortcuts and Time-Saving Tips for Linux Productivity
Linux stands as a beacon of efficiency and flexibility in the world of operating systems, especially favored by developers, system administrators, and power users for its robustness and open-source nature. One of the keys to unlocking the full potential of Linux lies in mastering its keyboard shortcuts and employing time-saving tips that significantly enhance productivity. This guide will navigate through the essential shortcuts and tips across various Linux desktop environments (DEs), delve into the command line’s power, and share advanced techniques for power users.
Understanding the Linux Desktop Environment
Linux offers a variety of desktop environments (DEs), each with its unique design, functionality, and set of keyboard shortcuts. Popular DEs include GNOME, KDE Plasma, and XFCE, among others. These environments allow users to interact with the system and applications more efficiently. However, the diversity in DEs means that shortcuts may vary, emphasizing the importance of customizability and adaptation to one’s workflow.
Essential Linux Keyboard Shortcuts
General System Shortcuts
Switching between virtual desktops: Most DEs support multiple workspaces, enabling users to organize their applications and windows. Switching between these can usually be done with shortcuts like Ctrl + Alt + Arrow keys or Ctrl + Alt + [Number], offering a swift navigation method.
Opening a terminal: The terminal is the gateway to Linux’s power. Quickly opening a terminal can be achieved with Ctrl + Alt + T in many DEs, providing instant access to the command line.
System search: Initiating a system-wide search for files, applications, and settings is often possible with Super (Windows key) + S or Super + Space, enabling users to quickly locate and launch what they need.
Desktop Environment-Specific Shortcuts
GNOME
- Window management:
Super + Arrow keysfor snapping windows to screen sides or maximizing them. - Workspace navigation:
Super + Page Up/Page Downto move between workspaces. - Launching activities:
Superkey to open the Activities overview, where you can search and launch applications.
KDE Plasma
- KRunner:
Alt + SpaceorAlt + F2to open KRunner for quick commands, searches, and calculator functions. - Window snapping:
Meta (Windows key) + Arrow keysto snap windows to screen edges. - Virtual desktops:
Ctrl + F1/F2/F3...to switch between virtual desktops.
XFCE
- Application menu:
Super + Pto open the whisker menu. - Window tiling:
Super + Arrow keysfor tiling windows to the sides of the screen. - Custom commands: Utilize
xfce4-keyboard-settingsto bind custom commands to keyboard shortcuts.
Command Line Productivity Tips
- Using
screenortmux: These tools allow you to manage multiple terminal sessions within a single window. Learning to start, detach, and resume sessions withscreen -S session_name,screen -d session_name, andscreen -r session_name(or the equivalent commands intmux) can significantly boost your command line efficiency. - Efficient navigation: Mastering shortcuts like
Ctrl + Rfor reverse command search,Ctrl + A/Ctrl + Efor moving to the start/end of the line, and tab completion for commands and filenames can save precious time. - Batch operations: Understanding loops (
for,while) and command chaining (&&,||,;) allows for executing repetitive tasks more efficiently, reducing the need for manual input.
Time-Saving Tips for Linux Users
- Text editing shortcuts: Whether you prefer
nano,vi, oremacs, mastering their keyboard shortcuts for navigation, editing, and saving can make text manipulation much faster. - Custom shortcuts: Linux DEs allow for the creation of custom keyboard shortcuts. Mapping frequently used commands or scripts to specific key combinations can streamline your workflow.
- Utilizing desktop widgets and extensions: Many DEs support widgets and extensions that provide quick access to system functions, information displays, and shortcuts to applications, enhancing productivity without cluttering the desktop.
Advanced Tips for Power Users
- Scripting repetitive tasks: Bash scripting offers a powerful way to automate daily tasks. Simple scripts to automate backups, system updates, or custom workflows can save a significant amount of time in the long run.
- Keyboard shortcuts in shell scripts: Tools like
xbindkeyscan be used to bind custom scripts or commands to keyboard shortcuts, making them accessible with a simple key combination. - Remote management shortcuts: Mastering SSH and using
screenortmuxfor session management on remote systems can make remote system administration much more manageable.
Conclusion
Keyboard shortcuts and time-saving tips are essential tools in the Linux user’s arsenal, enabling you to navigate and operate your system with unparalleled efficiency. By customizing these shortcuts to fit your workflow and taking advantage of the command line’s power, you can significantly enhance your productivity. Remember, the journey to mastering Linux is ongoing, and there’s always more to learn and explore.