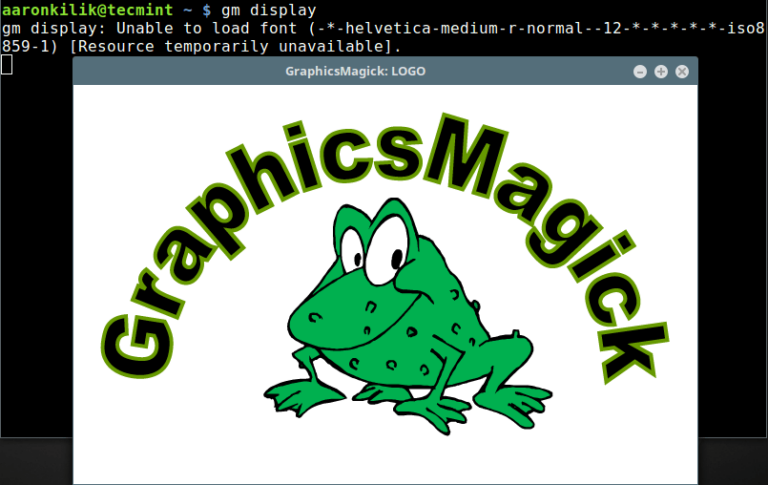How to Install OpenOffice on a Linux Desktop
Apache OpenOffice is a widely used open-source application suite compatible with Linux, Windows, and Mac operating systems. It encompasses various essential functions such as word processing, spreadsheets, presentations, drawings, databases, formula creation, and more.
Utilized by over 360 million users globally, it finds applications in companies, homes, and research centers, supporting nearly 121 languages. Available for free download, Apache OpenOffice is compatible with common systems, making it a versatile and accessible tool for a wide range of users.
OpenOffice System Requirements
- Linux kernel version 2.6 or higher, glibc2 version 2.5 or higher.
- Free memory of 256 MB RAM (512 MB recommended).
- 400 MB available disk space.
- JRE (Java Runtime Environment) 1.5 or higher.
Install Apache OpenOffice on Linux
The following installation instructions guide you through the process of installing Apache OpenOffice with US English language settings on both 32-bit and 64-bit Linux distributions.
While there may be slight variations in directory names for 64-bit platforms, the installation instructions remain the same for both architectures.
Step 1: Install Java JRE in Linux
As I said above, you must have a JRE version installed on your systems, if not install the latest Java JRE version using the following articles.
Else, you can follow the below instructions to install the most recent version of Java JRE on Linux distributions such as Debian and RedHat based.
Install Java On Debian and Ubuntu
sudo apt install default-jre
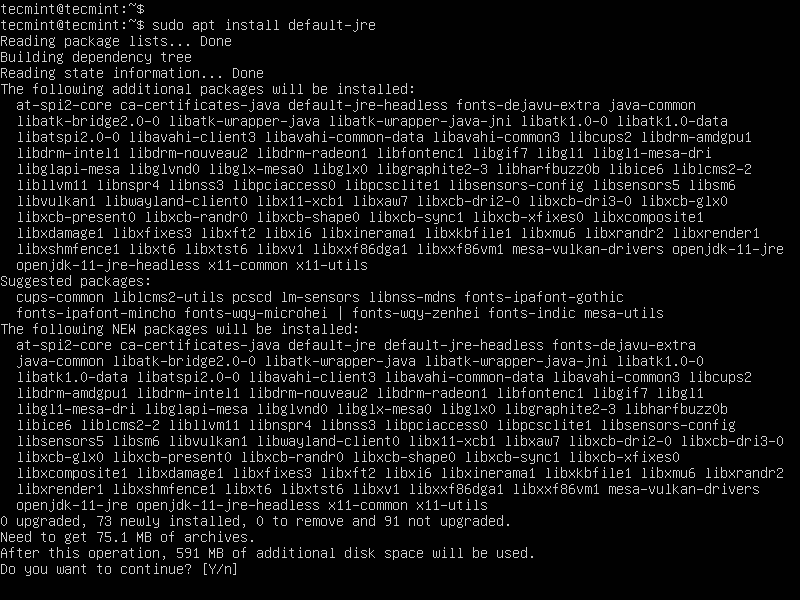
Install Java On RedHat, Fedora, and CentOS
# yum install java-11-openjdk
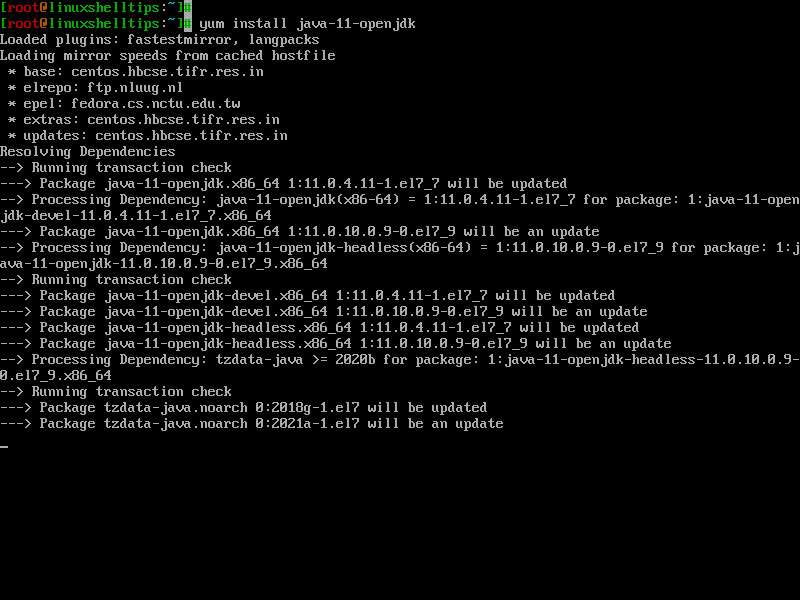
Once Java is installed, you can verify the version using the following command.
$ java -version openjdk version "11.0.11" 2021-04-20 OpenJDK Runtime Environment (build 11.0.11+9-Ubuntu-0ubuntu2.20.04) OpenJDK 64-Bit Server VM (build 11.0.11+9-Ubuntu-0ubuntu2.20.04, mixed mode, sharing)
Step 2: Download Apache OpenOffice
Next, go to the official OpenOffice download page and grab the latest version, or use the following wget command to download directly in the terminal.
On RHEL-based distributions such as Fedora, CentOS Stream, Rocky, and Alma Linux.
cd /tmp ---------------------------- On 32-bit Systems ---------------------------- wget http://sourceforge.net/projects/openofficeorg.mirror/files/4.1.15/binaries/en-US/Apache_OpenOffice_4.1.15_Linux_x86_install-rpm_en-US.tar.gz ---------------------------- On 64-bit Systems ---------------------------- wget http://sourceforge.net/projects/openofficeorg.mirror/files/4.1.15/binaries/en-US/Apache_OpenOffice_4.1.15_Linux_x86-64_install-rpm_en-US.tar.gz
On Debian-based distributions such as Ubuntu and Linux Mint.
cd /tmp ---------------------------- On 32-bit Systems ---------------------------- wget http://sourceforge.net/projects/openofficeorg.mirror/files/4.1.15/binaries/en-US/Apache_OpenOffice_4.1.15_Linux_x86_install-deb_en-US.tar.gz ---------------------------- On 64-bit Systems ---------------------------- wget http://sourceforge.net/projects/openofficeorg.mirror/files/4.1.15/binaries/en-US/Apache_OpenOffice_4.1.15_Linux_x86-64_install-deb_en-US.tar.gz
Step 3: Remove Old OpenOffice
If any previously installed OpenOffice versions you have, remove them using the dnf or apt command as shown.
sudo dnf remove openoffice* [On RHEL/CentOS/Fedora and Rocky/AlmaLinux] sudo apt remove openoffice* [On Debian, Ubuntu and Mint]
The above command will remove the old OpenOffice installation and associated configuration files from your system.
Make sure to install the new version afterward, following the installation instructions for your specific Linux distribution.
Step 4: Install OpenOffice Packages
After downloading the OpenOffice package, use the tar command to extract it under the /tmp directory or in a directory of your choice.
tar -xvf Apache_OpenOffice*
After extracting the package, you will find a directory, and within this directory, there will be a sub-directory named RPMS or DEBS. Now, execute the following command to install it.
On RHEL-based distributions:
cd /tmp/ rpm -Uvh en-US/RPMS/*.rpm en-US/RPMS/desktop-integration/openoffice*.rpm
On Debian-based distributions:
cd /tmp/ sudo dpkg -i en-US/DEBS/*.deb en-US/DEBS/desktop-integration/openoffic*.deb
Step 5: Starting Apache OpenOffice
On the terminal execute the following command to start the OpenOffice application.
openoffice4
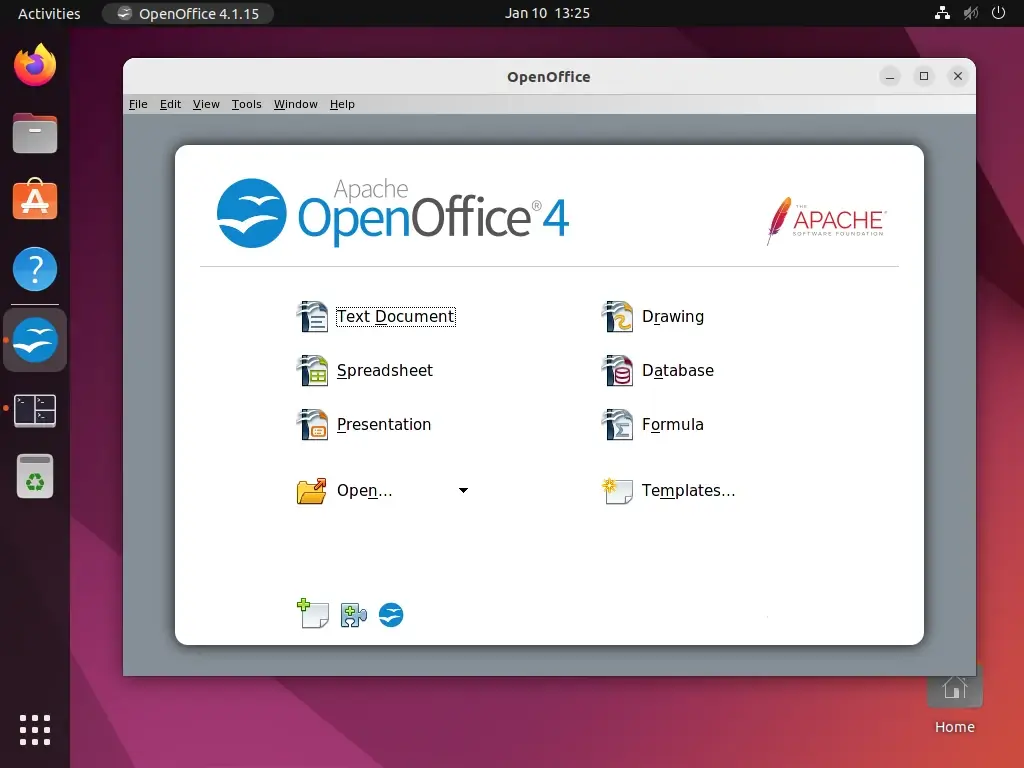

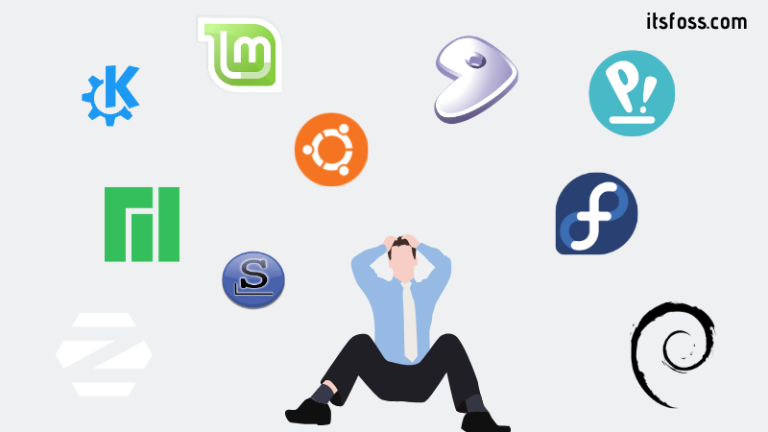
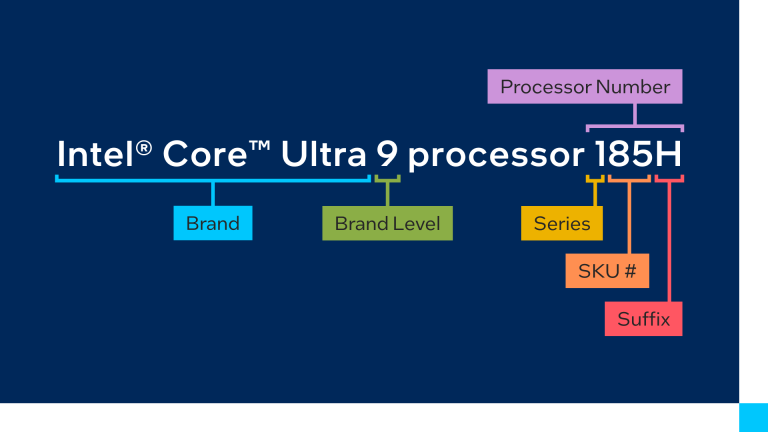
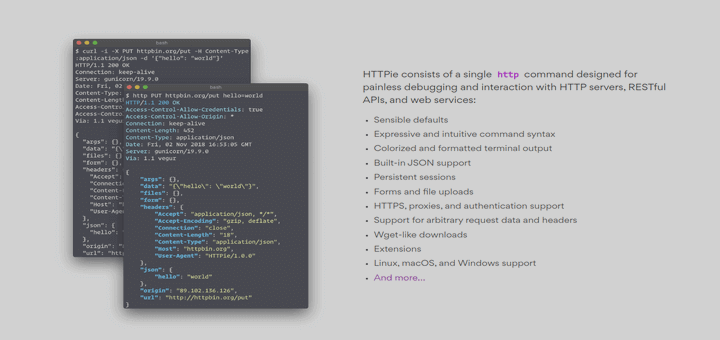

![How to List and Extract [Unzip] tar.xz File in Linux](https://webomate.net/wp-content/uploads/2024/03/how-to-list-and-extract-unzip-tar-xz-file-in-linux.png)