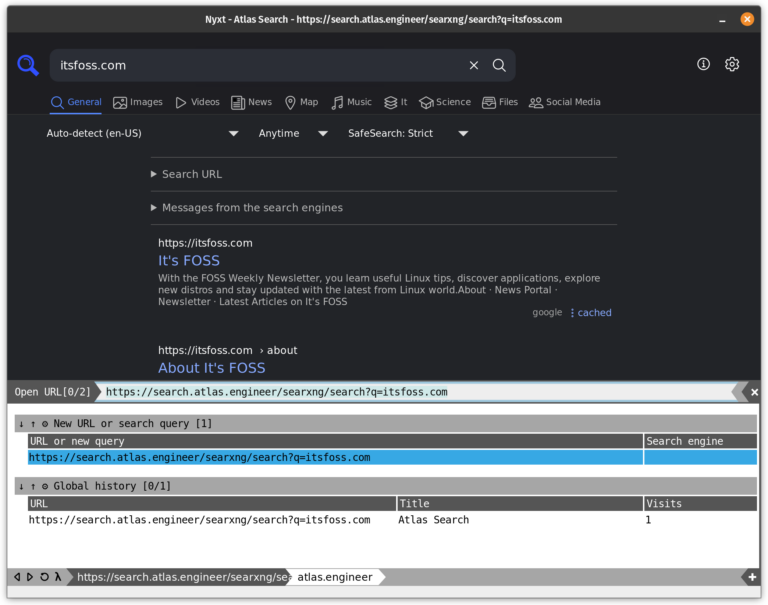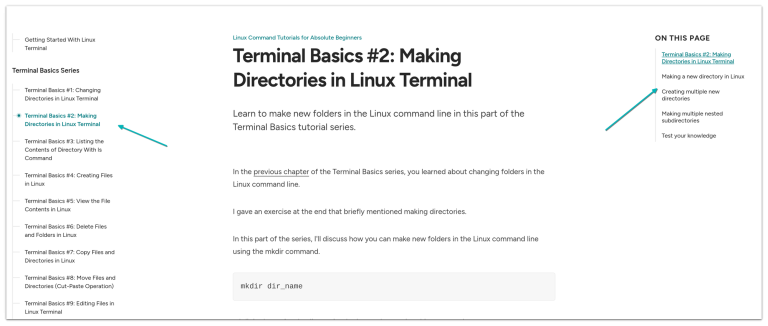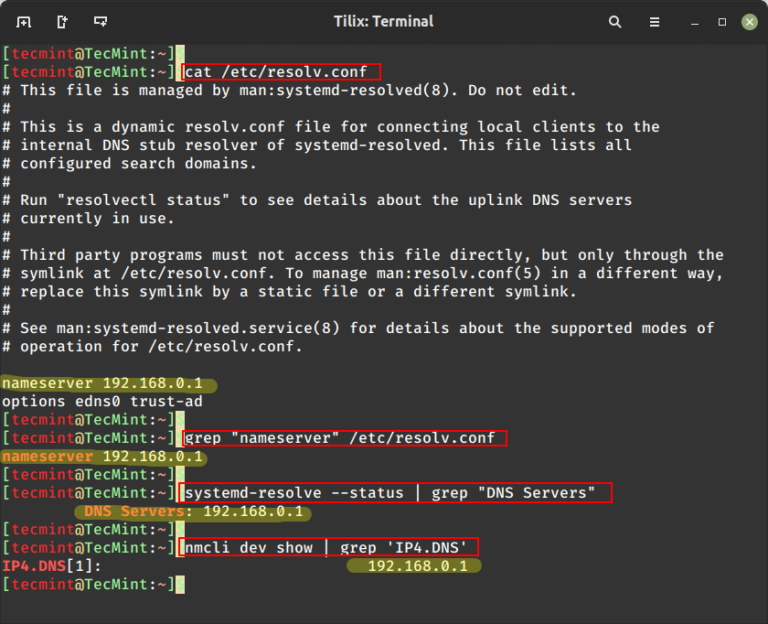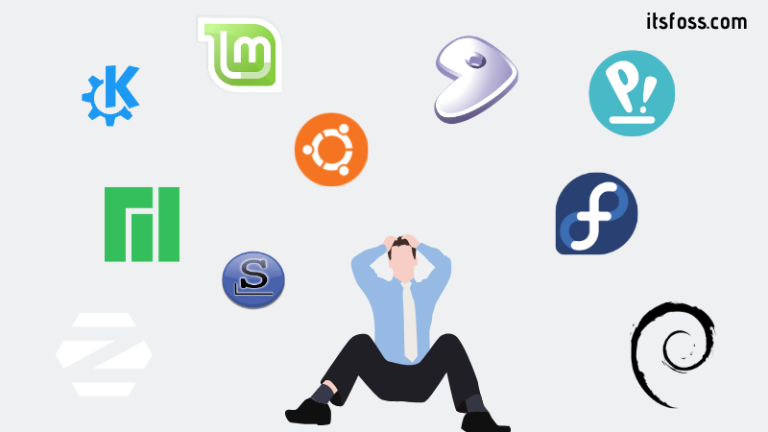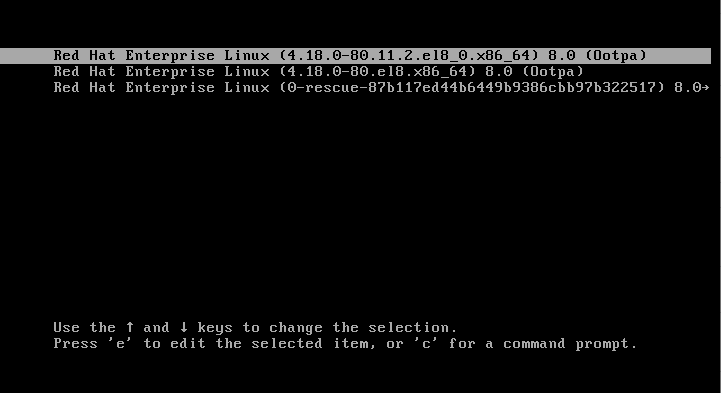Install and Use Additional Gedit Color Themes
Gedit is one of the most popular text editors in the Linux world. It is primarily a text editor but with some tweaks, you can use it for programming as well.
Now, programmers often prefer a darker theme and Gedit is no stranger to that. It comes with a bunch of themes to choose from.
However, if you are not satisfied with them, you may also install third-party color schemes. If you want, you can even create your own color scheme to make it completely unique.
Let me show you how to change the default Gedit theme first and then I’ll share how you can install additional, third-party themes.
Change the default Gedit theme
As I mentioned earlier, Gedit comes with a few color schemes of its own. You can easily switch to them.
Go to the top right hamburger menu and select Preferences.
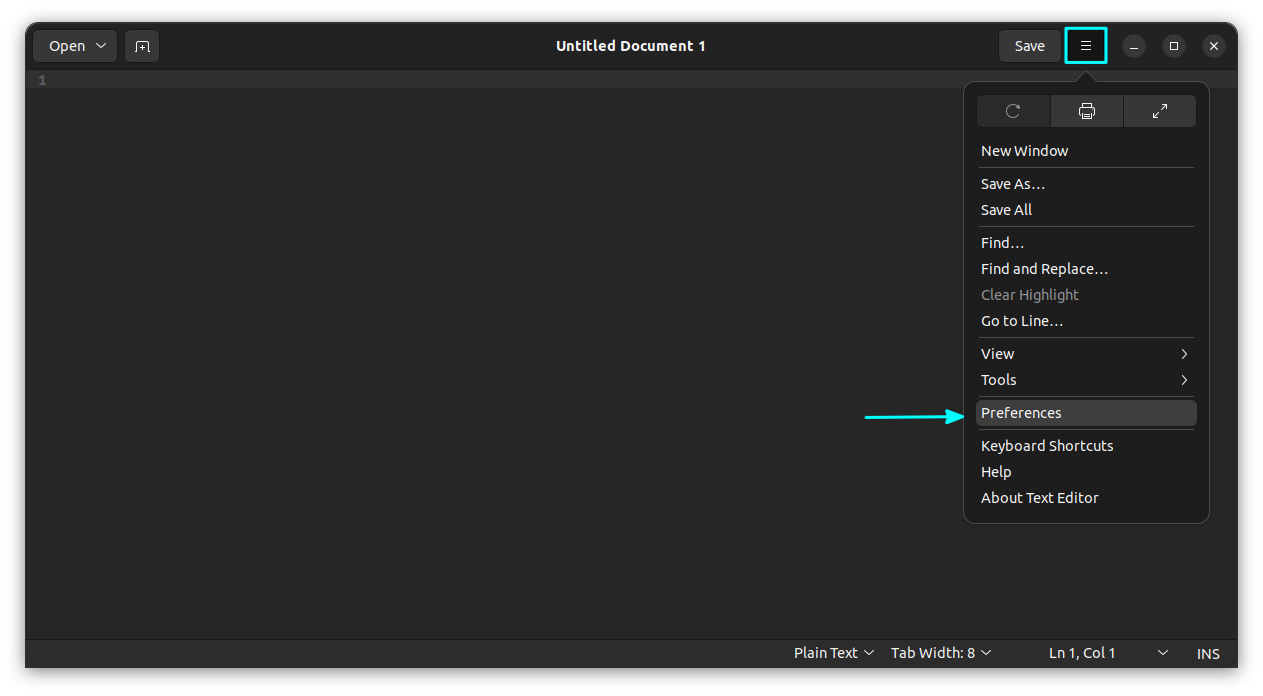
Now, go to Fonts & Color Tab.
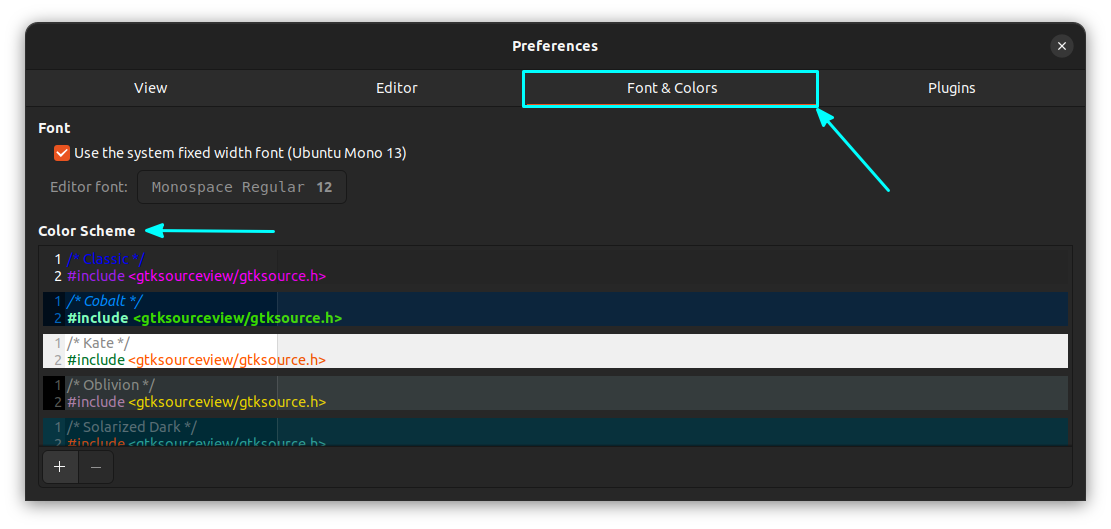
From there, you can change the color scheme. You can see how all these color schemes look in the screenshots below.
Classic, Cobalt, Kate, Oblivion, Solarized Dark, Solarized Light, Tango, Yaru, Yaru Dark
Don’t like what you see? Let’s explore third-party Gedit themes.
Installing third-party color schemes
You need to download the required color scheme files from the internet first and then add them to Gedit from the Preferences or put them in .local/share/gedit/styles folder.
Step 1: Download color Scheme Files
Third-party Gedit themes are available on various GitHub repositories. For your convenience, I am listing some repos where you can find a lot of scheme files.
On the above repos, you can find XML files. Open the theme XML files and download them by using the Save File as Raw Data option, as shown below.
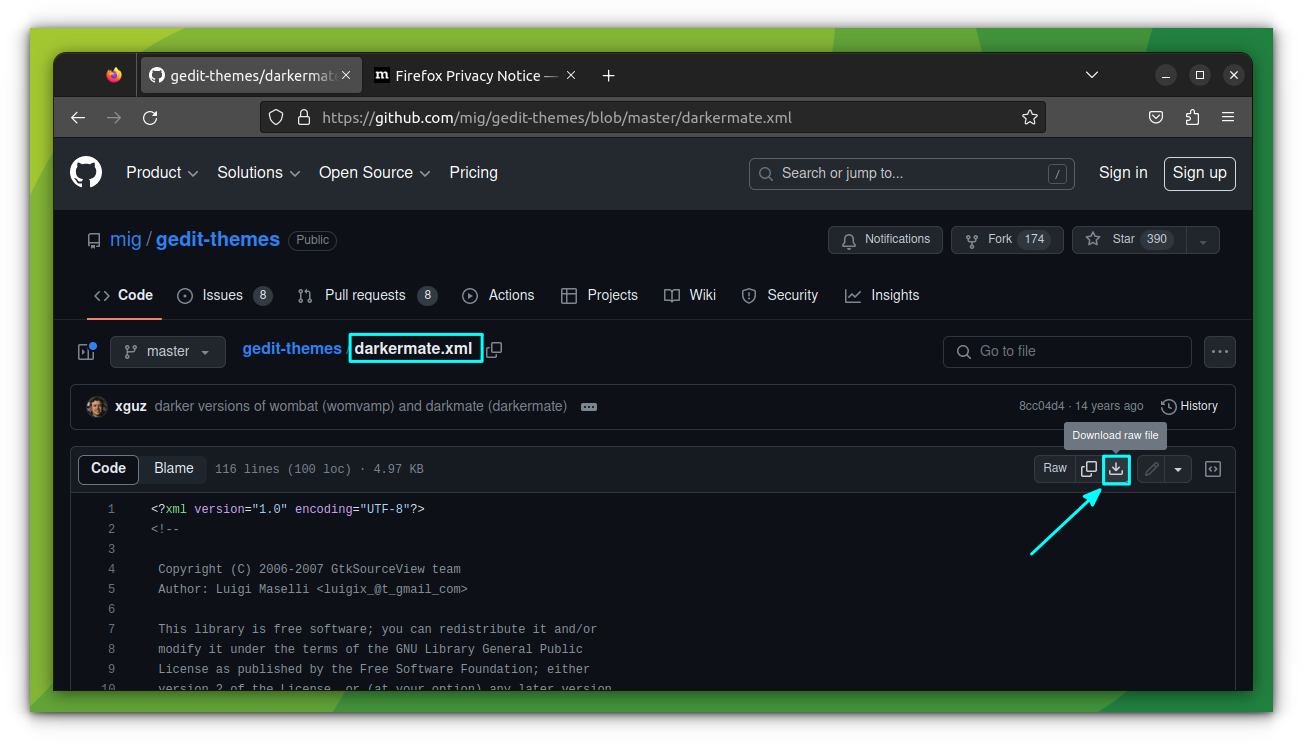
Step 2: Install Individual Theme Files
If you have handpicked some theme files, you can install them one by one using Gedit Add scheme feature. For this, open the Preferences > Fonts & Colors tab. Now, click on the “+” symbol on the bottom left:
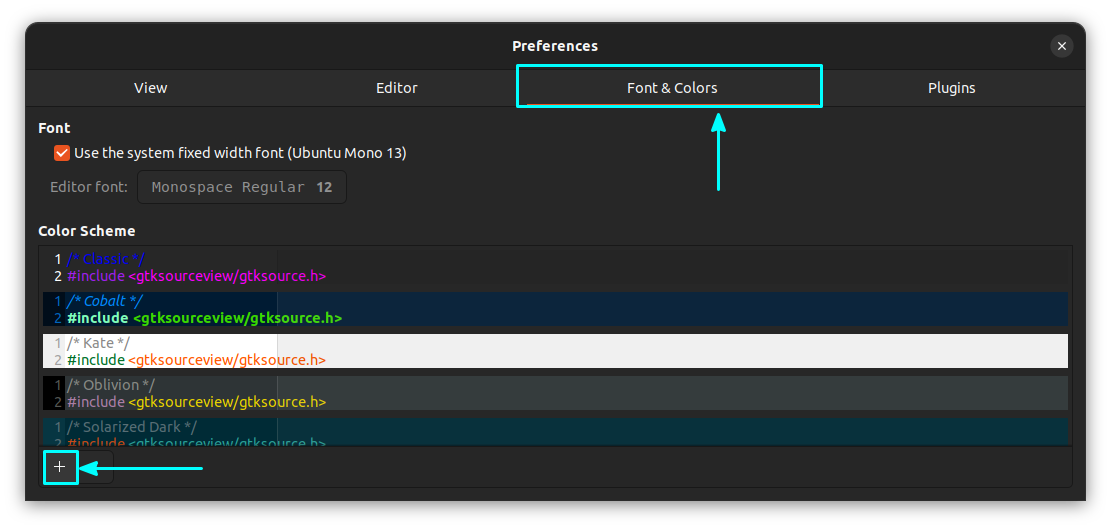
From the resulting file browser, select the downloaded theme file and click OK.

This theme will now be visible on the same Fonts & Colors tab, and you can switch by clicking on it.
Alternative step 2: Install Themes in Bulk
Did you download an entire GitHub repo of themes? Then it is not convenient to install themes one by one. Do not worry; Gedit has color theme directories that can be used for bulk installs.
You have to copy and paste all the XML files to .local/share/gedit/styles.
After that you will get a thumbnail of all the themes on the Fonts & Colors tab.
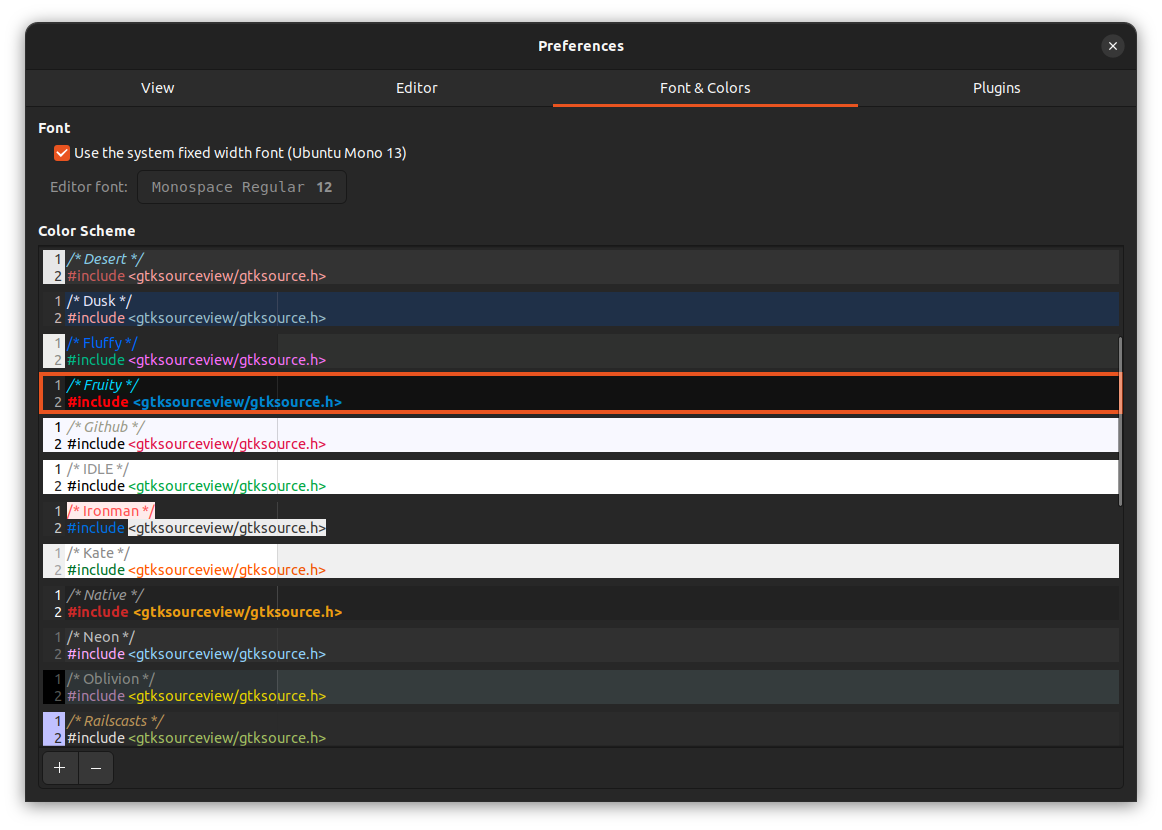
If there is no Styles directory, create one. Now, the themes will be available for that particular user.
💡
On Linux Mint, you can copy the XML files to /usr/share/gtksourceview-3.0 directory, which will be accessible for both Gedit and Xed editor.
Remove a Gedit theme
If you don’t like some themes, you can delete those files from the location. Or, go to the Fonts & Colors section. Now select the theme that you want to delete and press the “-” sign on the bottom left.
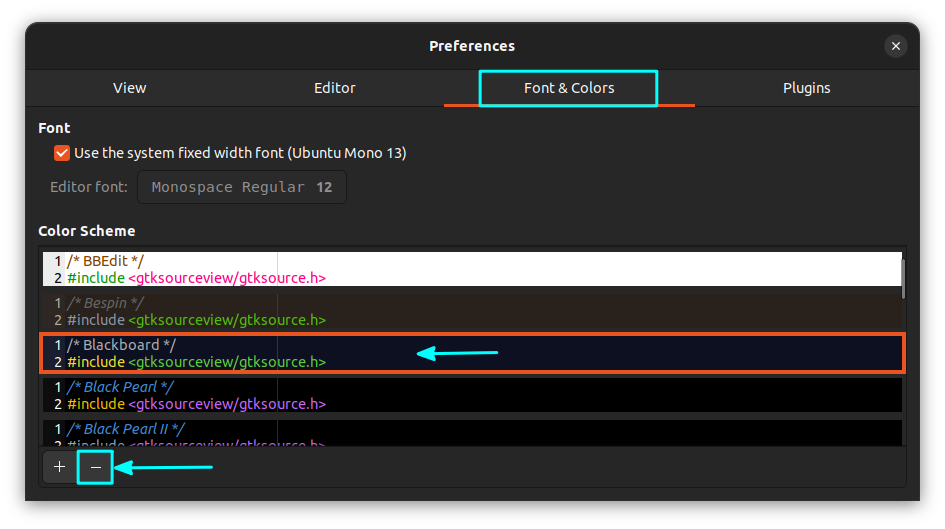
This will delete that particular color scheme.
Some good looking Gedit themes
The below screenshots give some suggestions from my side.
Blackboard
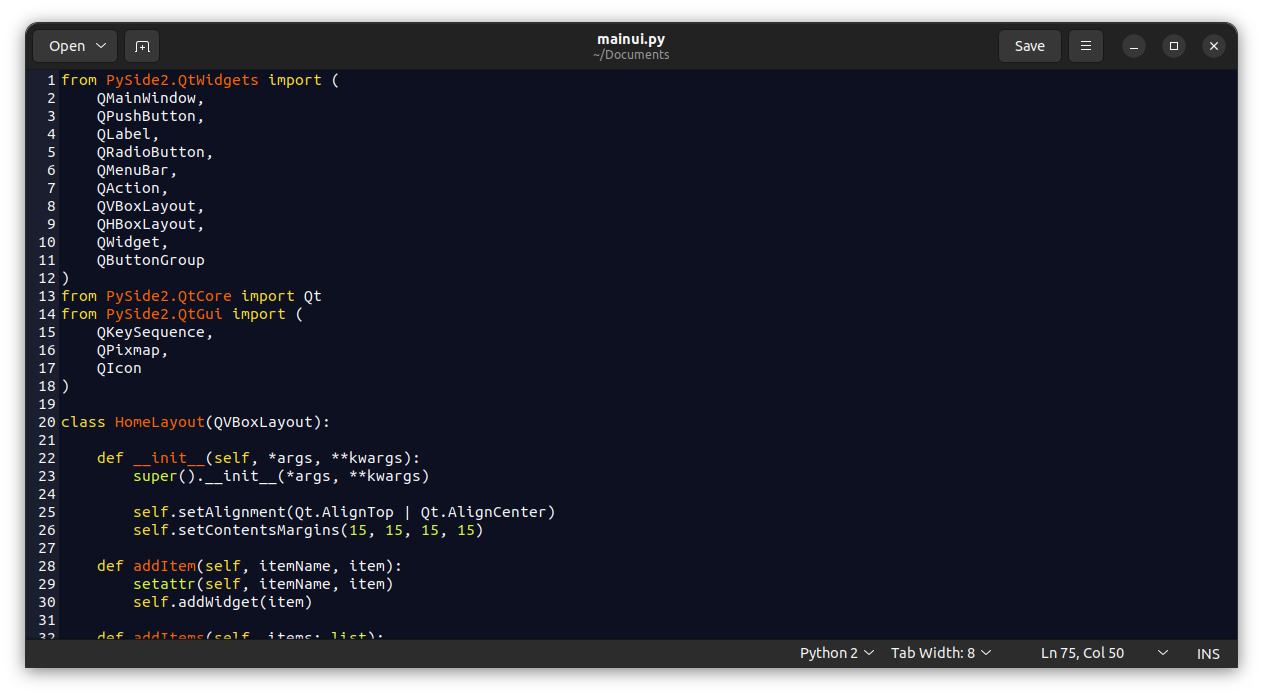
Catppuccin
Catppuccin is a dark Gedit them, good if you use any similar GTK theme.
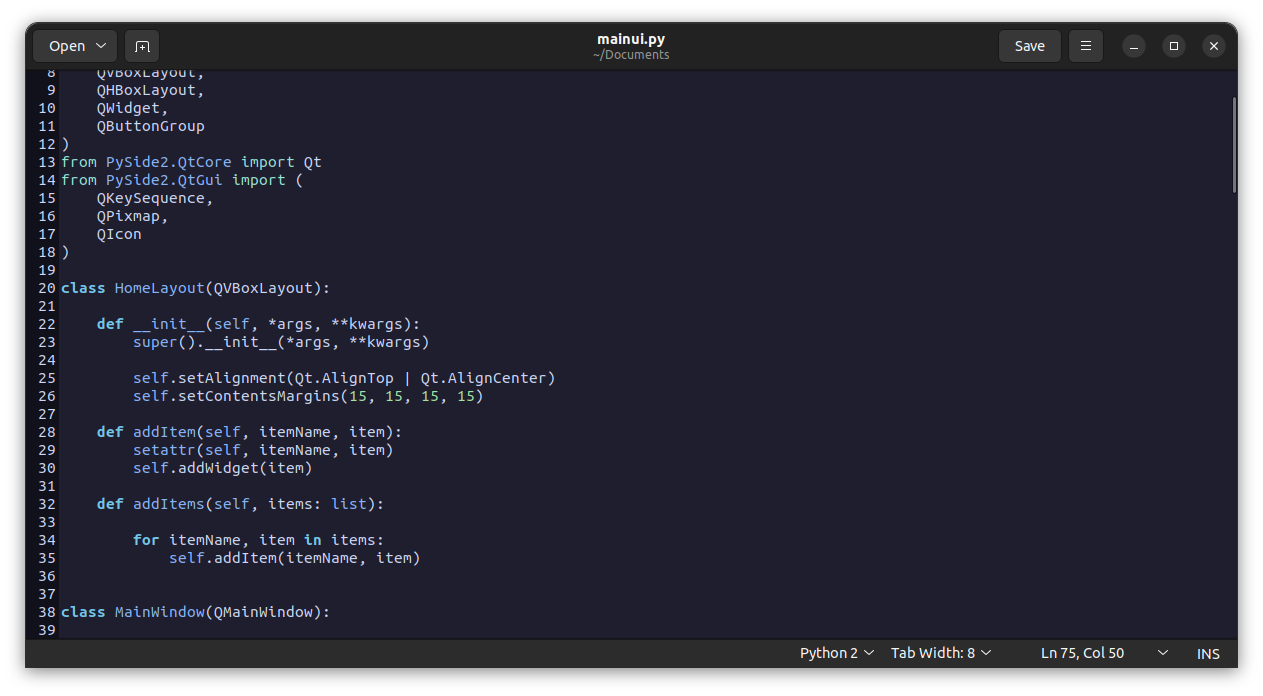
Lowlight
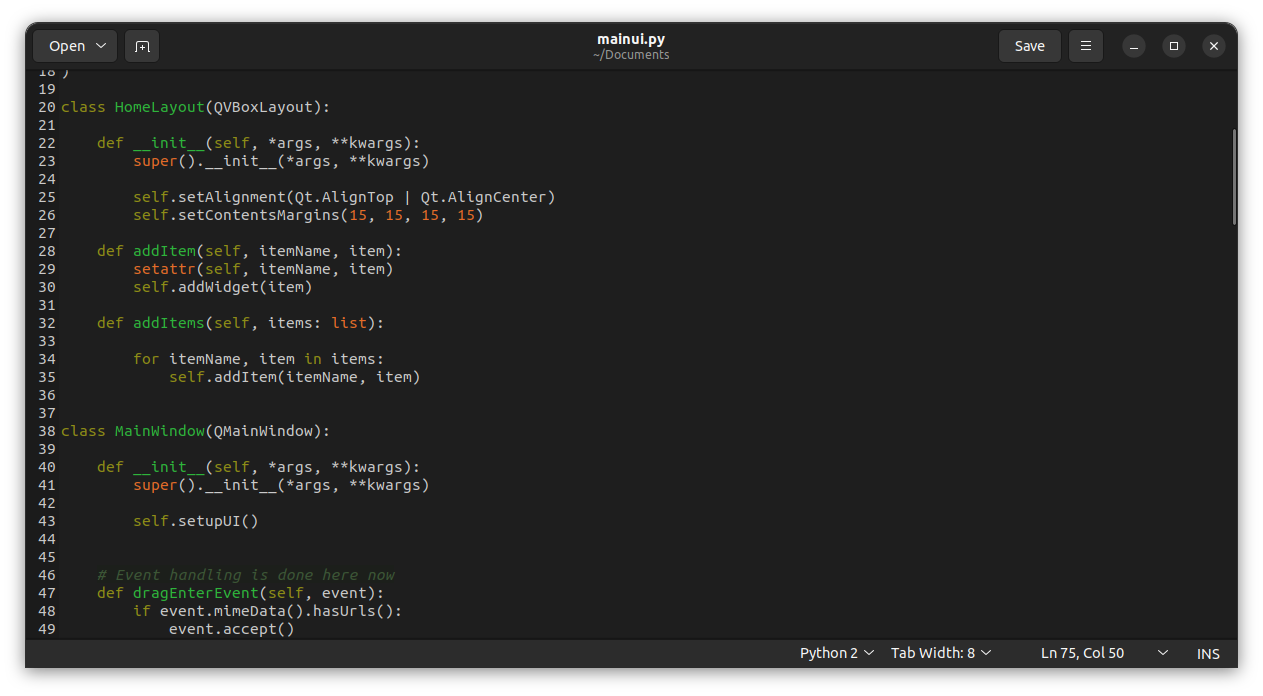
Midnight
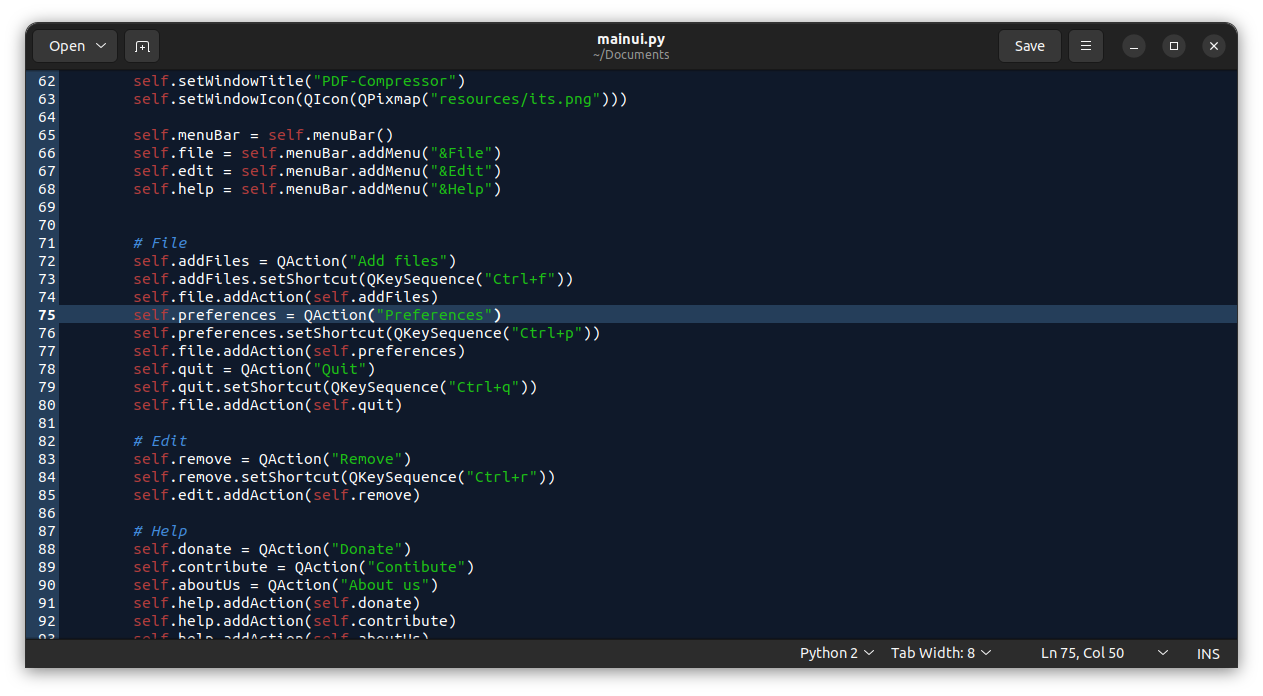
Monakai
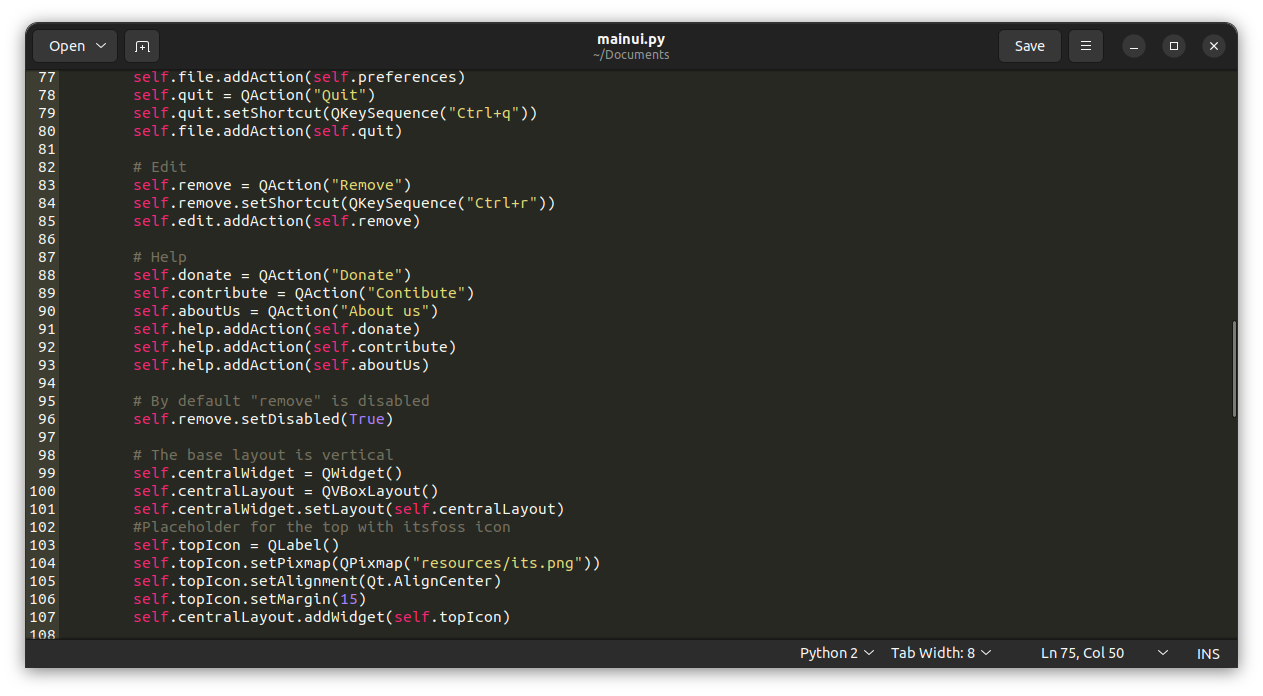
Neopro
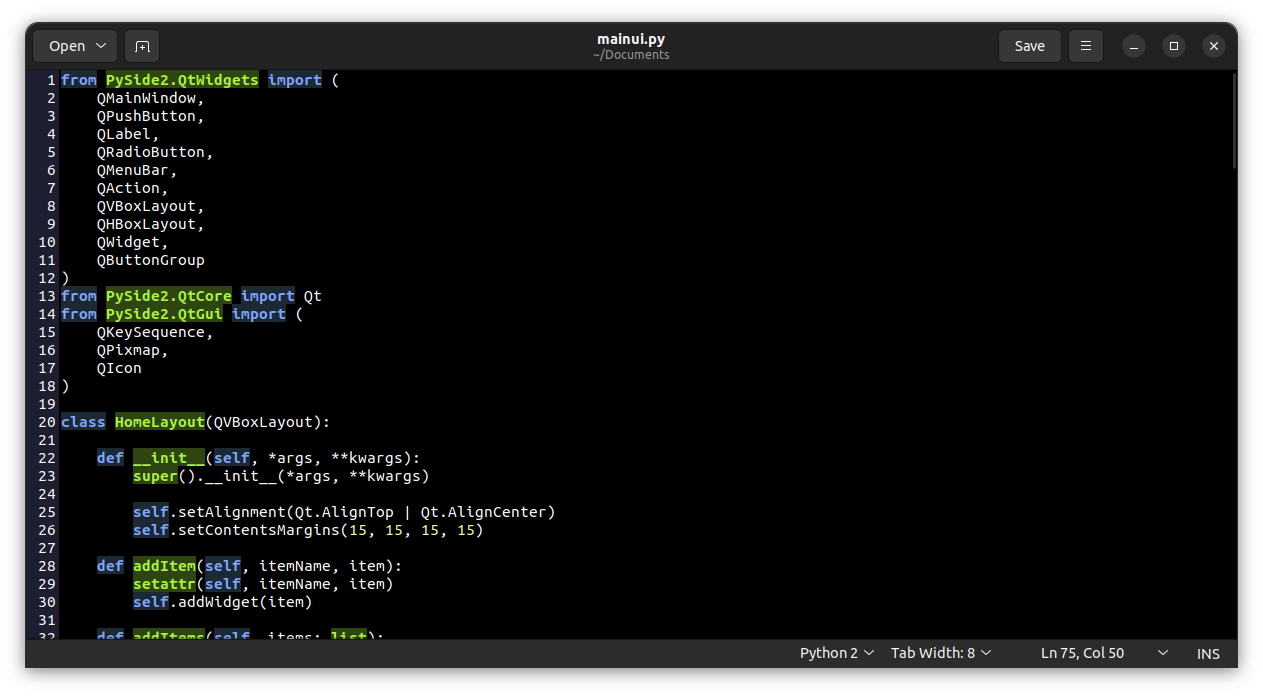
Plastic Code Wrap
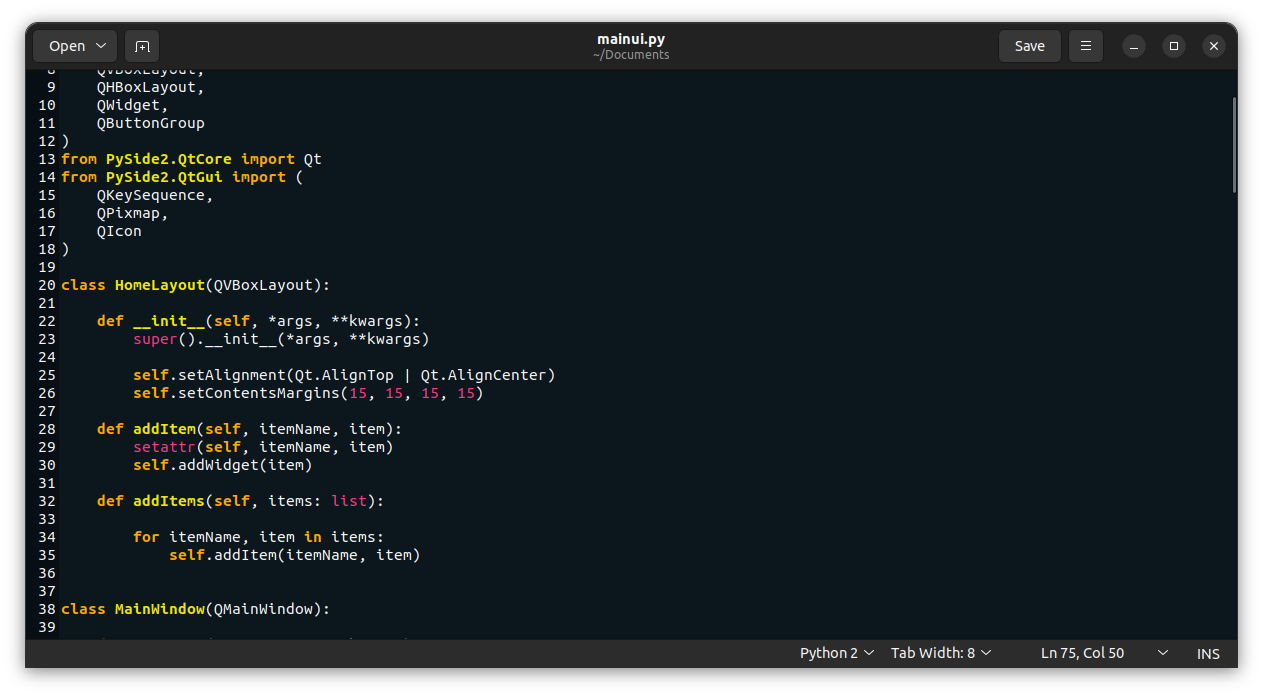
Slate
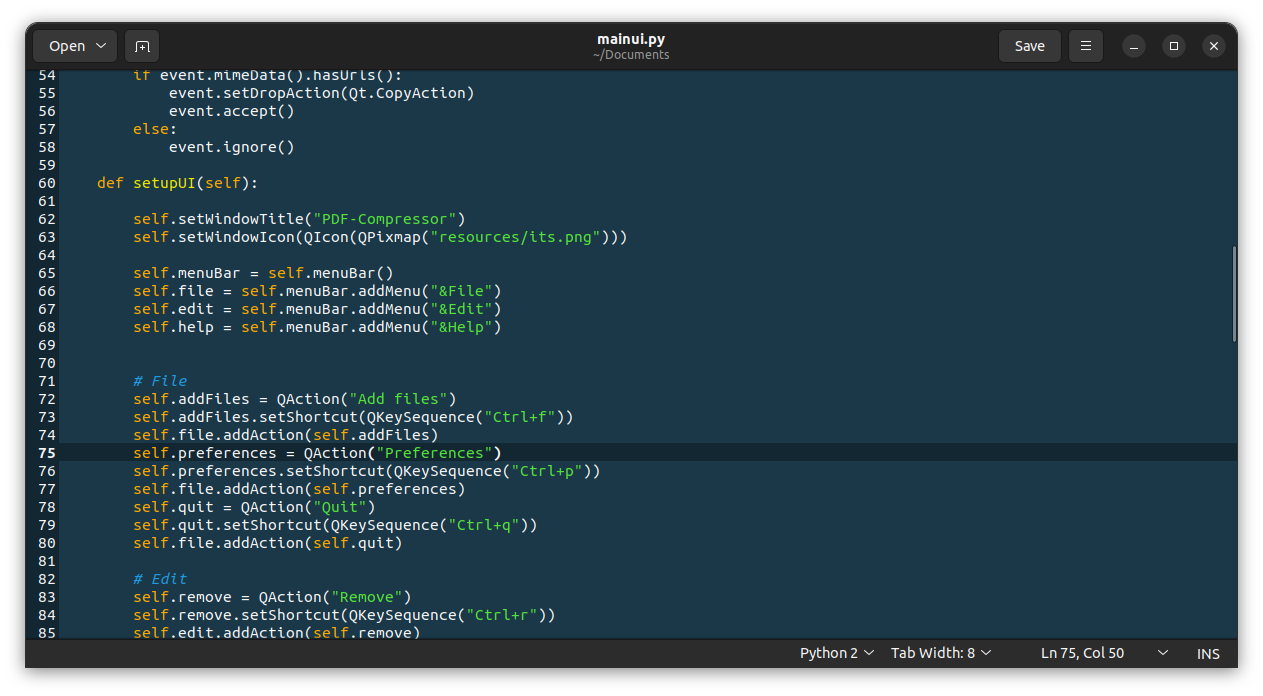
Vibrant Fun
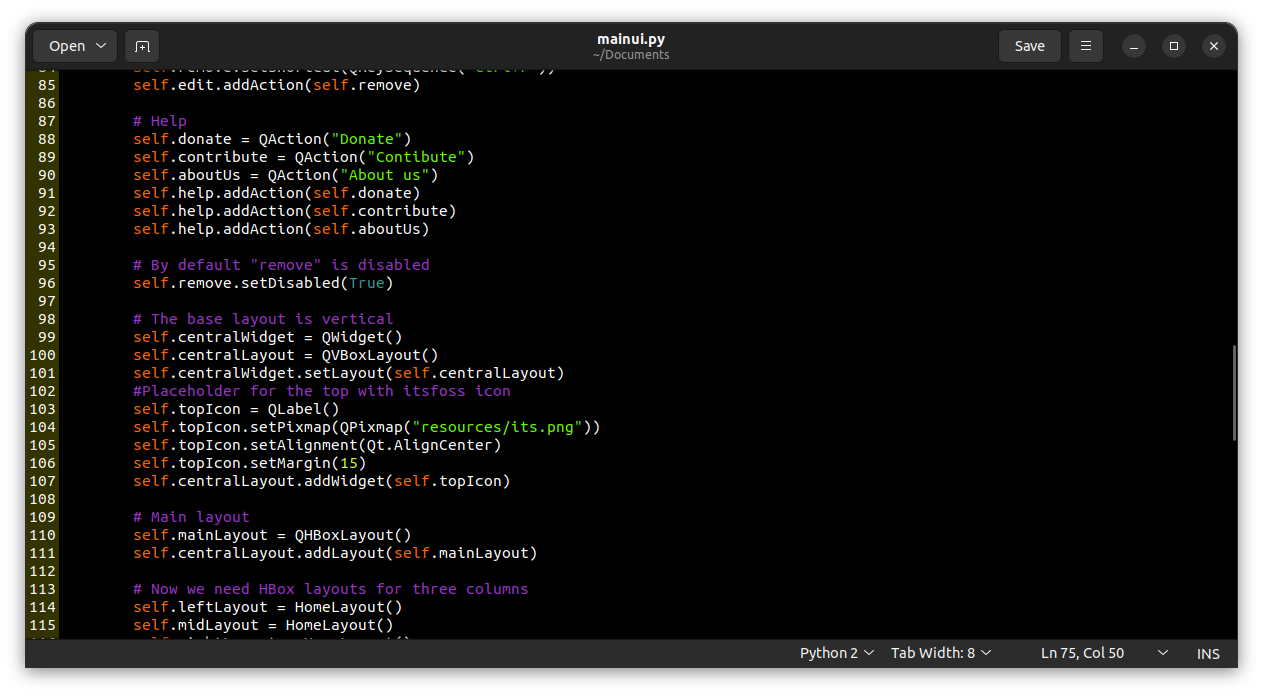
You can get more themes by searching on GitHub topics and repositories.
More Gedit tweaks
That’s just one of the many ways you can tweak Gedit. Here are some more for you to explore.
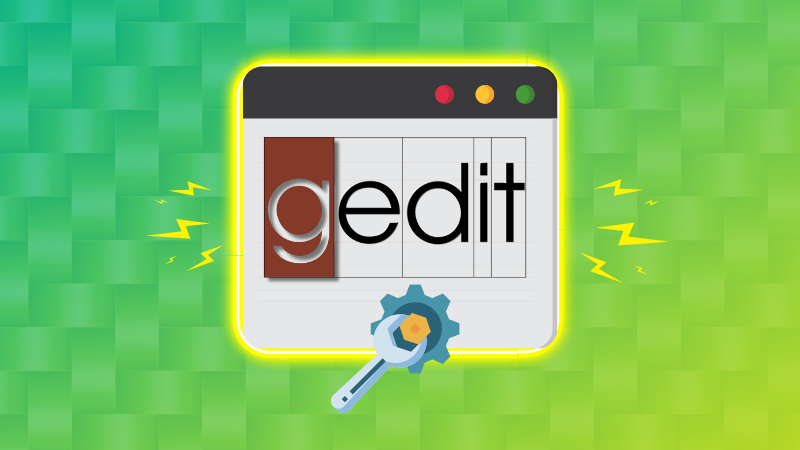
Enjoy Gedit in more colors 🙂