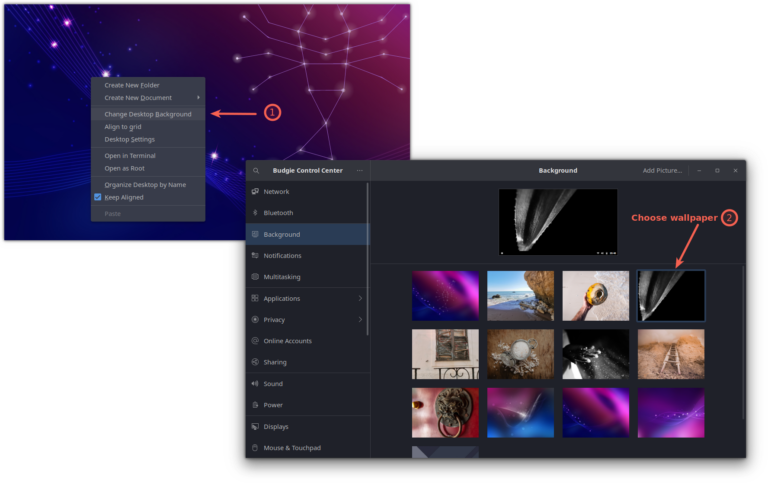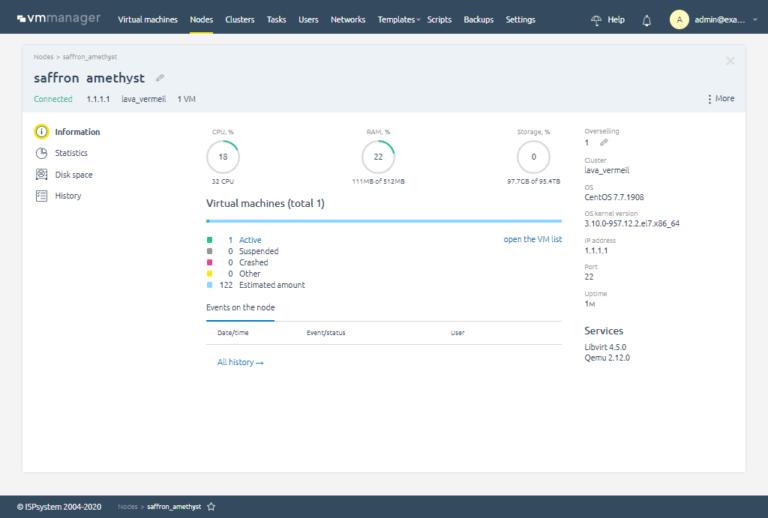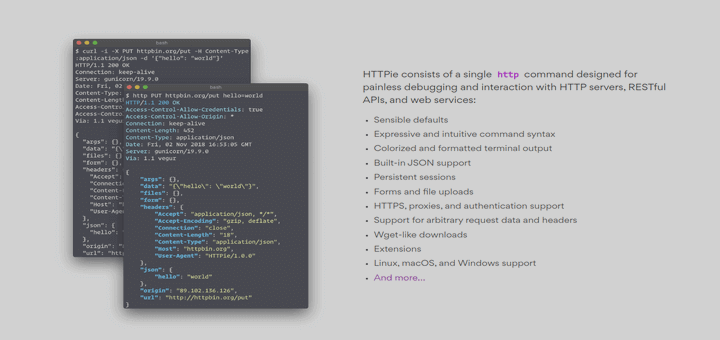8 Parted Commands to Create and Manage Partitions in Linux
Parted is a renowned command-line utility designed to facilitate the management of hard disk partitions in a user-friendly manner.
With Parted, you can effortlessly perform tasks such as adding, deleting, shrinking, and extending disk partitions, while also managing the file systems associated with them.
Over time, Parted has undergone significant development and evolution, introducing various enhancements and changes to its functionality. Certain features have been retired, while new capabilities have been introduced, rendering it a versatile tool for partition management.
This tutorial aims to provide a comprehensive introduction to Parted, covering its fundamental concepts and demonstrating practical examples. If you are new to Parted, it is essential to note that any modifications made using Parted are immediately written to the disk.
Therefore, it is crucial to exercise caution while attempting to modify your disk partitions to avoid unintended consequences or data loss. Throughout this tutorial, we will guide you step-by-step, ensuring that you grasp the basics of Parted and understand the potential implications of your actions when working with disk partitions.
If you intend to experiment with Parted, it is recommended to utilize a virtual machine or an old computer/laptop that does not contain any critical data. When making modifications to a disk partition, it is crucial that the partition is not actively in use.
In the case of primary partitions, you may consider booting into rescue mode, which provides a safe environment for performing partition-related tasks without interference from the running operating system. This precautionary approach ensures the integrity of your valuable data and minimizes the risk of unintended consequences during partition manipulation.
Note: You will need to have root access to the machine you will be working on in order to use parted.
How to Install Parted on Linux
On many Linux distributions, parted comes pre-installed. If it is not included in your distro, you can install it with:
$ sudo apt install parted [On Debian, Ubuntu and Mint] $ sudo yum install parted [On RHEL/CentOS/Fedora and Rocky/AlmaLinux] $ sudo emerge -a sys-apps/parted [On Gentoo Linux] $ sudo apk add parted [On Alpine Linux] $ sudo pacman -S parted [On Arch Linux] $ sudo zypper install parted [On OpenSUSE]
Once you have made sure that parted is installed, you can proceed further to check out some real-world examples of parted command in the rest of this article.
1. Check Parted Version
To observe a similar message as depicted in the image below, execute the following command. Please note that the output may differ slightly depending on your specific version of Parted. By default, Parted will operate on your primary drive, typically identified as /dev/sda, unless otherwise specified.
$ parted
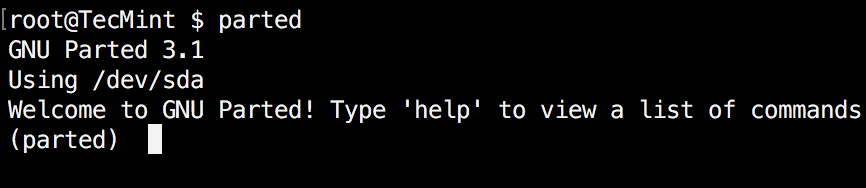
If you want to exit parted, simply type:
$ quit
2. List Disk Partitions in Linux
Now that parted is started, let’s list the partitions of the selected hard disk. As mentioned earlier, parted chooses your first drive by default. To see the disk partitions run print.
(parted) print
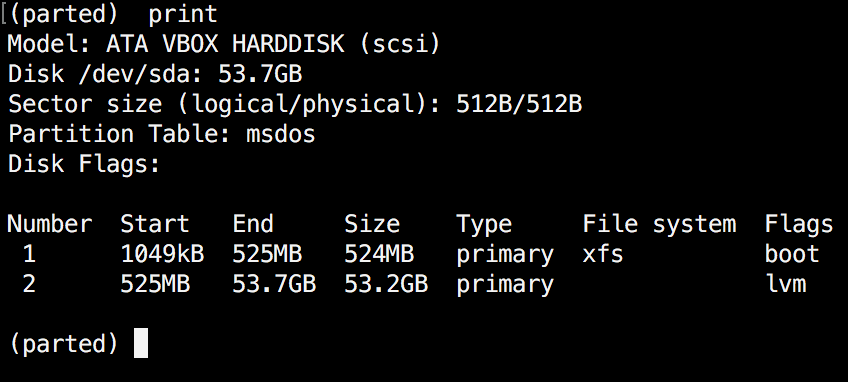
When running print, it will also display the hard disk information and model. Here is an example from a real hard disk (not virtual as shown in the image above) :
(parted) print Model: ATA TOSHIBA MQ01ACF0 (scsi) Disk /dev/sda: 320GB Sector size (logical/physical): 512B/4096B Partition Table: msdos Number Start End Size Type File system Flags 1 1049kB 256MB 255MB primary ext2 boot 2 257MB 320GB 320GB extended 5 257MB 320GB 320GB logical lvm
In the example above, you can see the disk model, capacity sector size, and partition table.
3. Change or Switch Partition in Linux
If you have more than one hard disk, you can easily switch between disks, by using the “select” command. In the example below, I will switch from /dev/sda to /dev/sdb which is a secondary drive on my system.
To easily switch between disks you can use:
(parted) select /dev/sdX
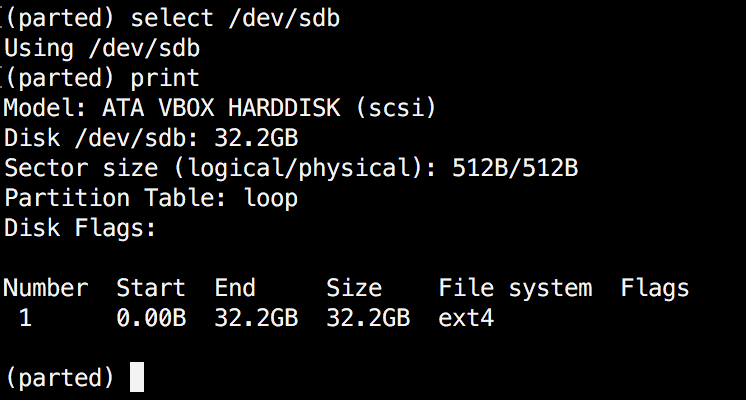
Change "X" with the letter of the disk to which you wish to switch.
4. Create Partition in Linux
The parted can be used to create primary and logical disk partitions. In this example, I will show you how to create a primary partition, but the steps are the same for logical partitions.
To create a new partition, parted uses “mkpart“. You can give it additional parameters like "primary" or "logical" depending on the partition type that you wish to create.
Before you start creating partitions, it’s important to make sure that you are using (you have selected) the right disk.
Start by using print:
(parted) print
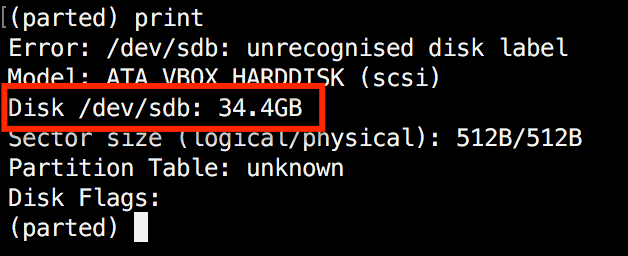
As shown in the above image, we are using a virtual drive of 34 GB. First, we will give the new disk a label and then create a partition and set a file system on it.
Now the first step is to give the new disk a label name with:
(parted) mklabel msdos
Now create the new partition with mkpart. The listed units are in megabytes (MB). We will create a 10 GB partition starting from 1 to 10000:
(parted) mkpart Partition type? primary/extended? primary File system type? [ext2]? Start? 1 End? 10000 (parted) print Model: ATA VBOX HARDDISK (scsi) Disk /dev/sdb: 34.4GB Sector size (logical/physical): 512B/512B Partition Table: msdos Disk Flags: Number Start End Size Type File system Flags 1 1049kB 10.0GB 9999MB primary ext2 lba
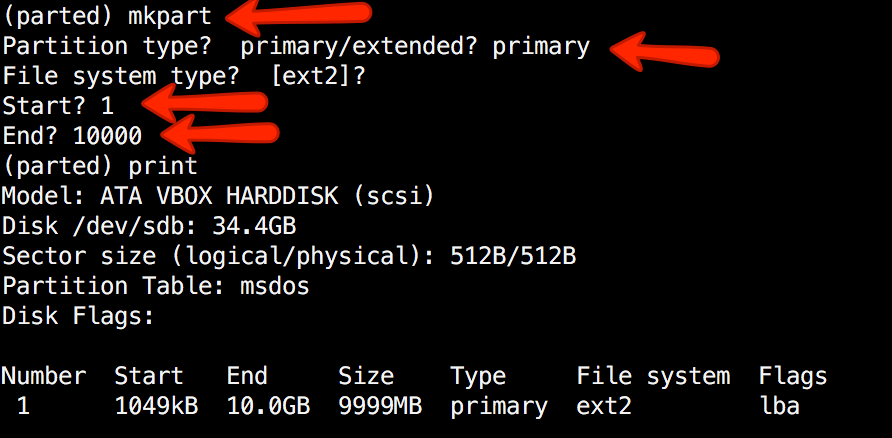
Next, exit parted with "quit" command. We will format our new partition in the ext4 file system using mkfs. To make this happen run the following command:
# mkfs.ext4 /dev/sdb1
Note: It’s important to select the right disk and partition when executing the above command!
Now let’s verify our results, by printing the partition table on our secondary disk. Under file system column, you should see ext4 or the file system type that you have decided to use for your partition:
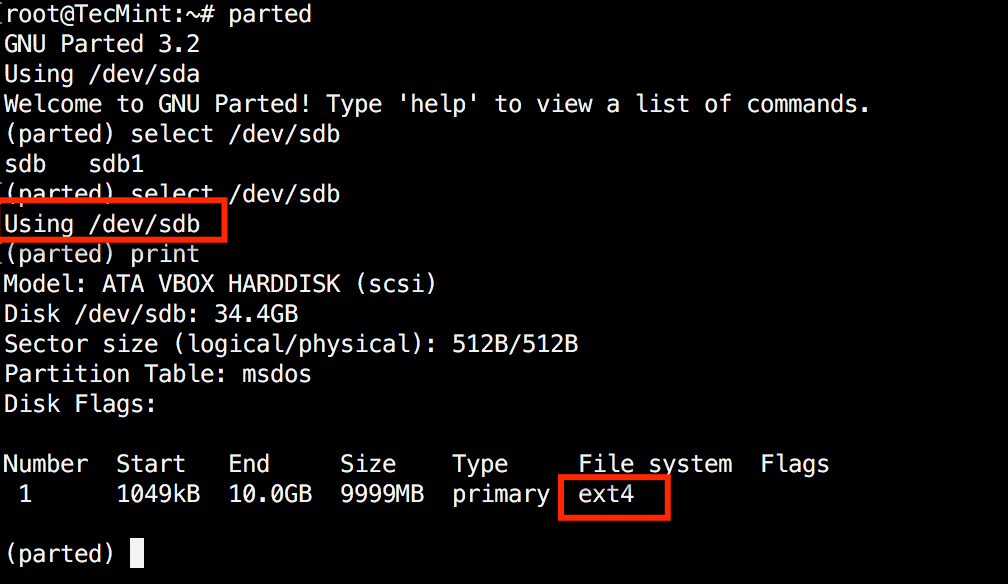
5. Resize Linux Disk Partition
Parted includes multiple useful functions and one of them is "resizepart". As you have probably figured this out by now, "resizepart" helps you resize a partition.
In the example below, you will see how to resize an existing partition. For the purpose of this example, we will be using the earlier created partition.
First, you will need to know the number of the partition that you will be resizing. This can be easily found by using "print":
(parted) print
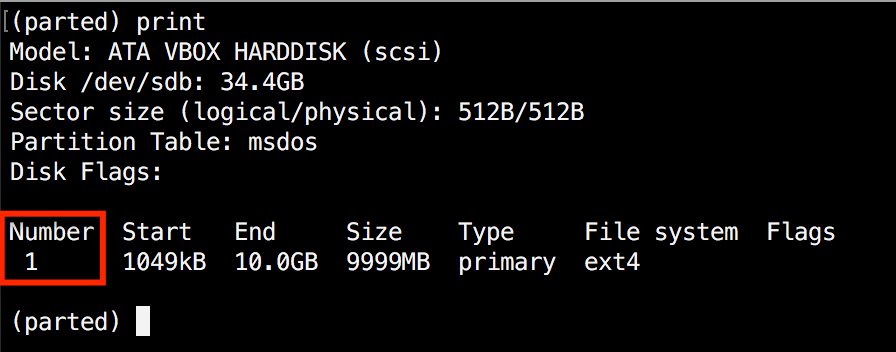
In our example, the partition number is "1". Now run the resizepart command:
(parted) resizepart
You will be asked for the number of the partition that you will resize. Enter its number. After that, you will be asked to set the new ending point for this partition. Remember that by default the units are in MB. In our example, we have set the new partition size to 15 GB:
(parted) resizepart Partition number? 1 End? [10.0GB]? 15000
Now verify the results with "print":
(parted) print
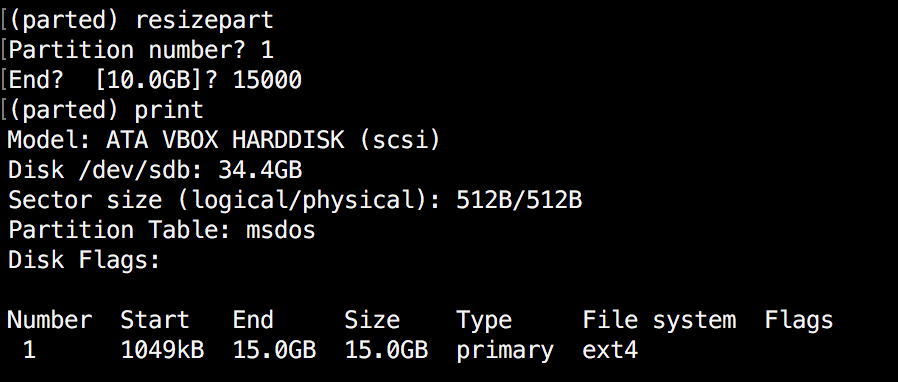
6. Delete Linux Partition
The next thing you will learn is how to delete a partition from your hard drive. To do this, you will need to use the rm command within parted. To delete a disk partition you will need to know its number.
As mentioned earlier, you can easily obtain this number by using "print". In our example, we will delete the partition with a number 1 from our secondary drive /dev/sdb1:
(parted) rm 1
Verify the results by printing the partitions table:
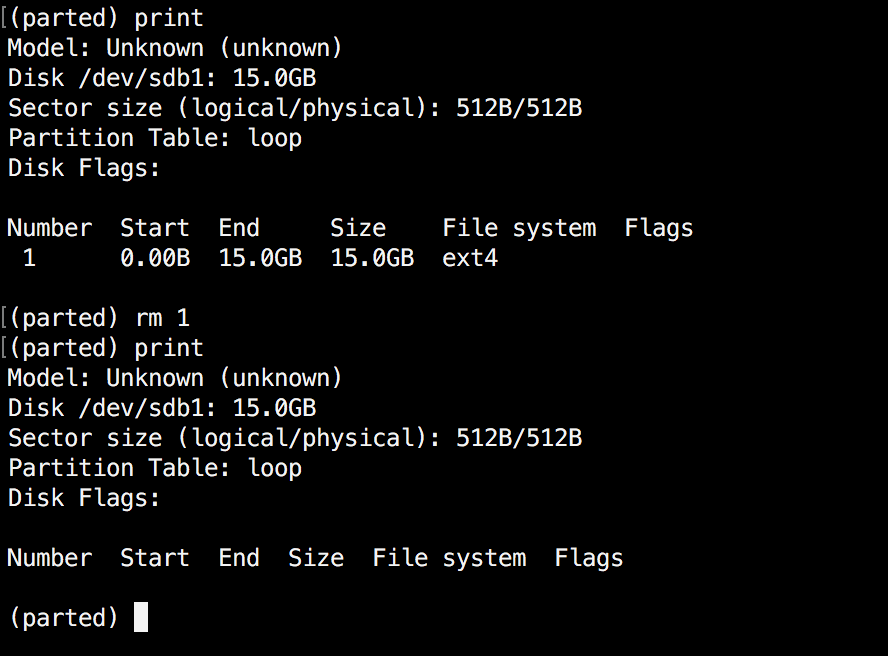
7. Rescue Linux Disk Partition
Parted supports a “rescue" utility that helps you recover a lost partition between a starting and ending point. If a partition is found within that range, it will attempt to restore it.
Here is an example:
(parted) rescue Start? 1 End? 15000 (parted) print Model: Unknown (unknown) Disk /dev/sdb1: 15.0GB Sector size (logical/physical): 512B/512B Partition Table: loop Disk Flags: Number Start End Size File system Flags 1 0.00B 15.0GB 15.0GB ext4
8 Change Linux Partition Flag
Using parted, you can change the state of a flag for disk partitions. The supported flags are:
- boot
- root
- swap
- hidden
- raid
- lvm
- lba
- legacy_boot
- irst
- esp
- palo
The states can be either "on" or "off". To change a flag simply run "set" command within parted:
(parted) set 2 lba on
The above command sets lba flag to on for the second partition. Verify the results with print:
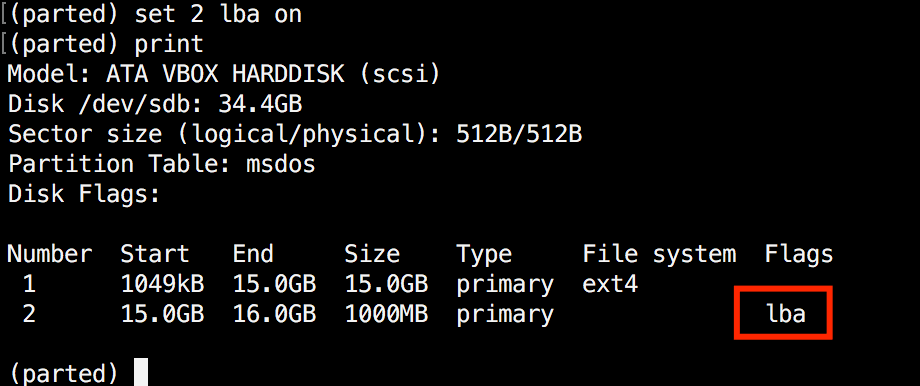
Conclusion
Parted is a useful and powerful utility that can help you manage your disk partitions in Linux systems. As always, when working with disk partitions you need to be extra careful.
It is strongly recommended to go through parted man pages to learn how you can customize its output and find more information about its capabilities.
If you have any questions or comments, please do not hesitate to use the comment section below.