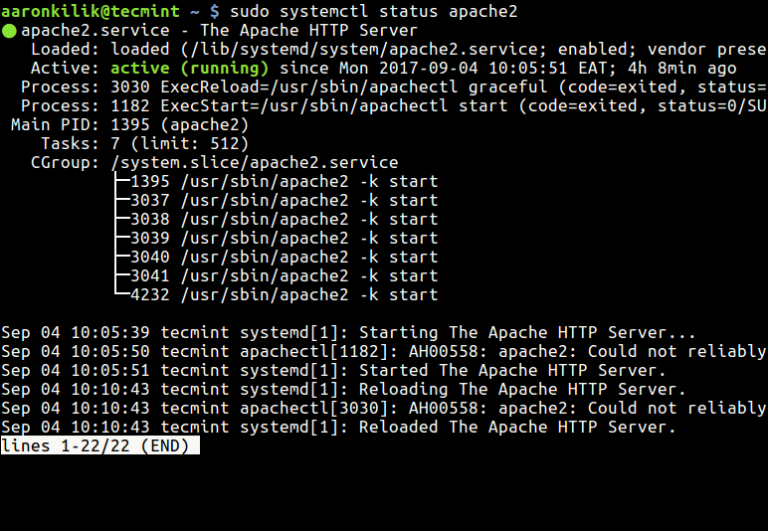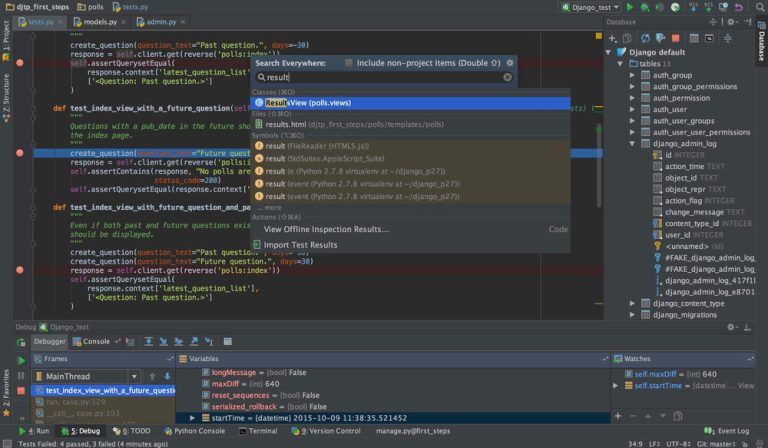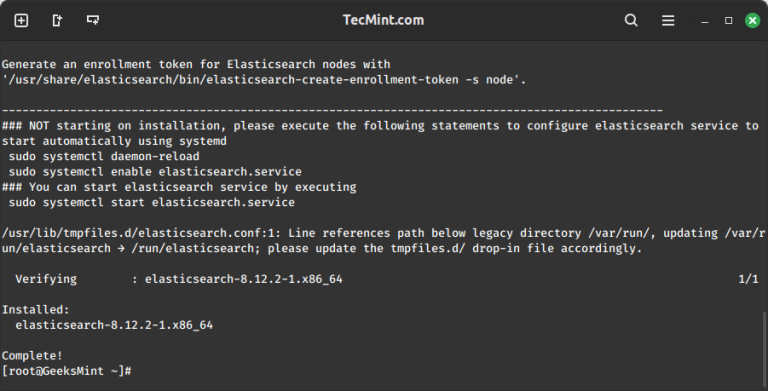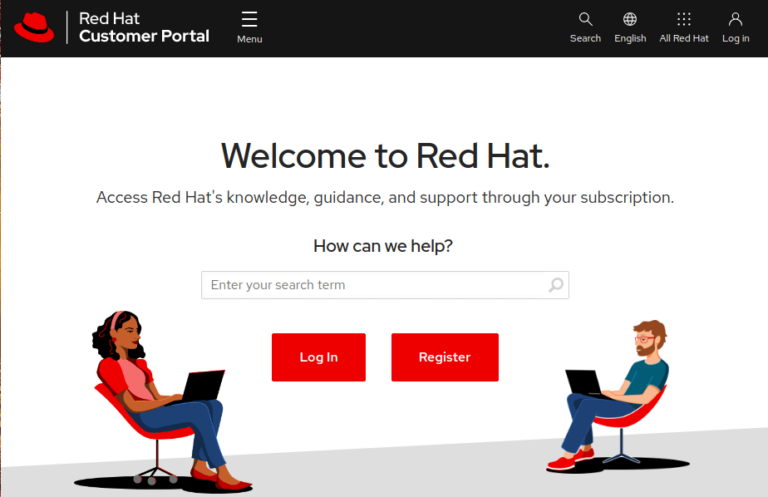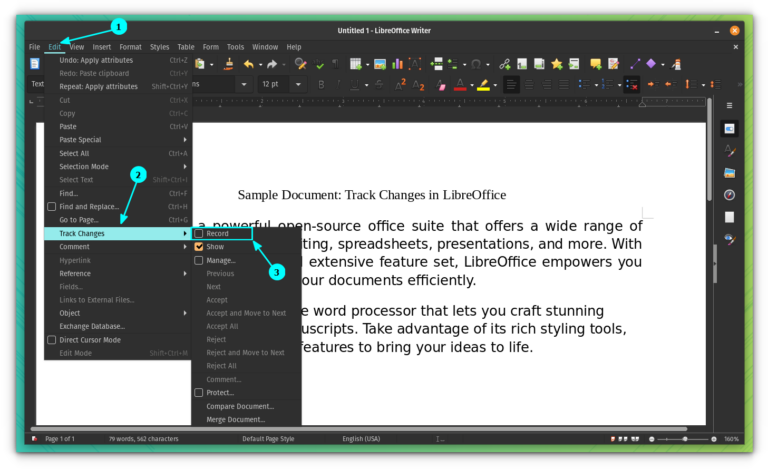How to Use the Linux Zip Command to Compress and Uncompress Files Quickly
In the world of Unix-based operating systems like Linux, file packaging and compression utilities play a pivotal role. One such utility is the zip command, an effective tool for compressing files to save disk space and facilitate faster file transfers. This article provides an in-depth guide to using the Linux zip command, featuring common use cases and practical examples.
Understanding the Syntax
The basic syntax for the Linux zip command is as follows:
zip [options] zipfile files_list
In this syntax:
optionsrepresent any command-line options you want to use.zipfileis the name of the zip file you want to create.files_listrepresents the files you wish to compress.
For instance, if you want to compress a file named filename.txt into a zip file named myfile.zip, you’d use the command:
$zip myfile.zip filename.txt​`oaicite:{"index":1,"metadata":{"title":"","url":"https://www.javatpoint.com/linux-zip-command","text":"Syntax:nn zip [options] zipfile files_list nn### Syntax to create any zip file:nn $zip myfile.zip filename.txt","pub_date":null}}`​.
Common Use Cases
The zip command is versatile and can be used in several different scenarios. Here are a few common use cases:
- Creating a zip archive: To compress multiple files into a single zip file, simply list the files you want to compress after the name of the zip file. For example:
zip files.zip file1.txt file2.txt file3.txt
This command compresses the three .txt files into a single .zip file named files.zip.
-
Deleting a file from a zip archive: To remove a file from an existing zip archive, use the
-dcommand-line option, followed by the name of the file you want to remove. For instance, to removefile3.txtfromfiles.zip, you’d use:zip -d files.zip file3.txtThe tool will notify you of the deletion operation.
-
Adding new files to an existing zip archive: To add new files to an existing zip archive, use the
-ucommand-line option, followed by the names of the files you want to add. For example:zip -u files.zip file3.txt file4.txtThis command adds
file3.txtandfile4.txtto thefiles.ziparchive.
Exploring Useful Command Line Options
The zip command comes with a variety of command-line options that extend its functionality:
-
Exclude specific files from compression (-x): If you want to exclude certain files from being compressed, use the
-xcommand-line option, followed by the names of the files you want to exclude. For example, to compress all files in the current working directory exceptfile2.txt, you’d use:zip files.zip -x file2.txtThis command compresses all files in the current directory, excluding
file2.txt. -
Compress directories recursively
-r: The-roption allows you to recursively compress directories, including their contents. This is particularly useful when you want to compress multiple directories and their contents at once.
Conclusion
Mastering the Linux zip command is a useful skill for anyone working with Unix-based operating systems. From creating a zip archive to managing files within an existing archive, the zip command is versatile and user-friendly. Remember, while we have covered several common use cases and options, the zip command offers a multitude of additional features. After practicing the examples discussed here, you may wish to explore the command further via the tool’s man page to uncover more of its capabilities.