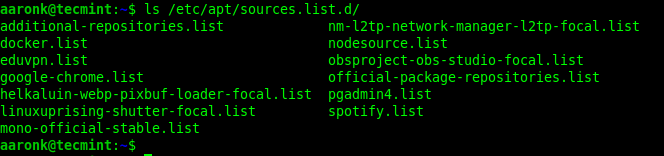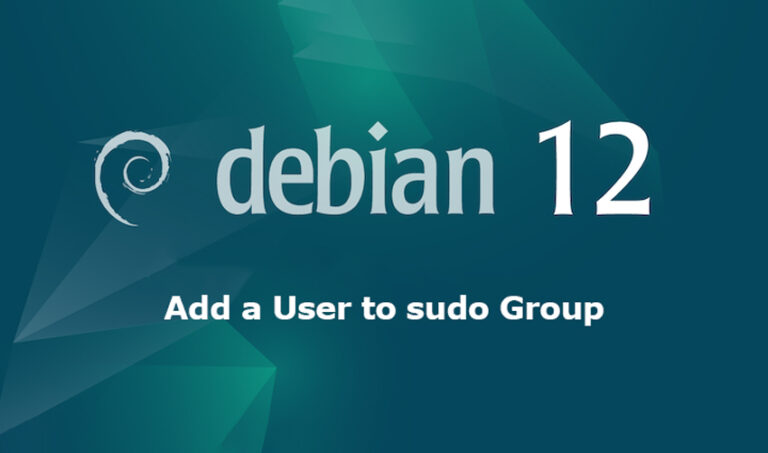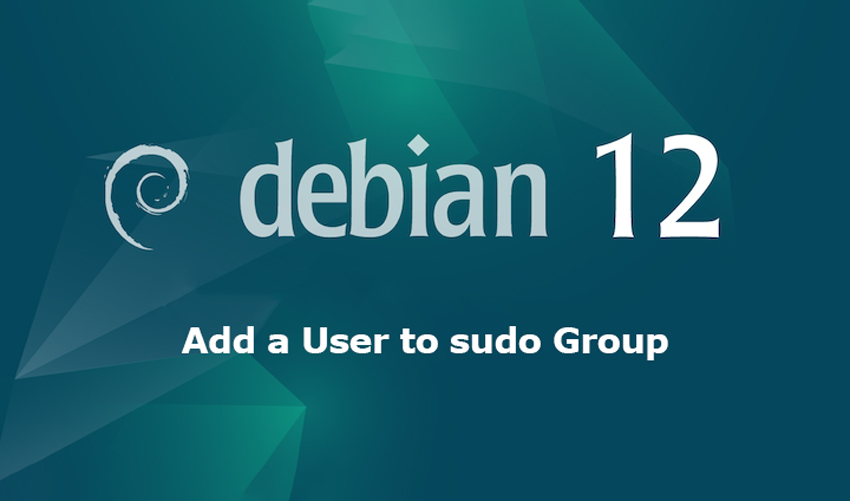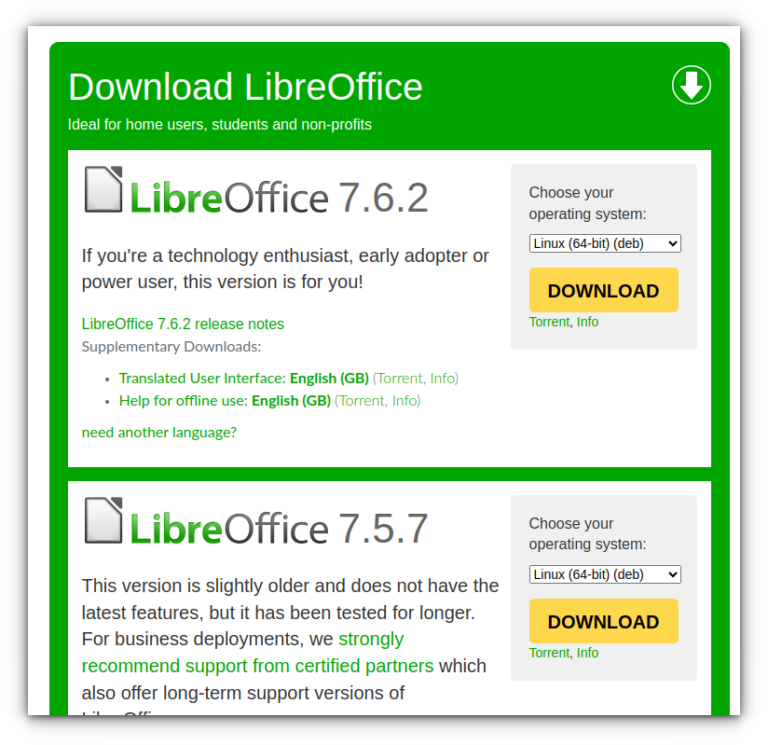How to Fix “sudo unable to open read-only file system” Error
The Linux filesystem is a built-in layer that manages how files are stored and retrieved on a Linux system and other storage devices. It provides a directory structure that defines the location of files on the system, and without it, your system would be a complete mess.
The health of a filesystem is therefore crucial for the integrity of data. For this reason, the error “sudo unable to open read-only file system” can be particularly disturbing and ominous.
In this guide, we seek to understand the cause of this error and possible ways to fix the “sudo unable to open read-only file system” error in Linux.
Causes of the “sudo unable to open read-only file system”?
This error is caused by a myriad of reasons including:
- Filesystem inconsistency.
- Filesystem misconfiguration (wrong entries in the /etc/fstab file).
- Unprocedural or abrupt shutdown of a system due to a variety of reasons including sudden power loss or cable damage.
- In some instances, a dual-boot setup with Windows can cause this error.
- Hardware failure.
Having looked at the probable causes of the error, let us check out a few troubleshooting tricks that can help resolve this error.
1. Check and Fix Filesystem Errors in Linux
The first step to take is to check your filesystem for any errors or inconsistencies. You can do this by running the following fsck command using the -M option, which skips checking filesystems that have already mounted.
$ sudo fsck -Af -M
Should this fail, boot into a live installation medium of your Linux system and run the following command. Replace ext4 with your correct filesystem type and /dev/sda1 with the right mount point.
$ sudo fsck.ext4 -f /dev/sda1
Once the filesystem repair is completed, be sure to reboot your system.
2. Mount Root Filesystem with read-write Permission
Another trick is to force remount your root filesystem with read-write permissions using the root account as follows.
# mount -o remount,rw /
This should enable you to recover from the error.
3. Fix Linux and Windows Dual-Boot Issue
If you have a dual-boot setup with Windows configured to fast start-up mode, this can occasionally lock the filesystem. To address this problem, first, boot into Windows.
Head over to ‘Start‘ –> ‘Power Settings‘ and on the right panel, select ‘Additional power settings‘. Next, click ‘Choose what the power buttons do‘.
Next, click ‘Change settings that are currently unavailable‘ and be sure to uncheck the ‘Turn on fast startup‘ option. Then click ‘Save changes‘.
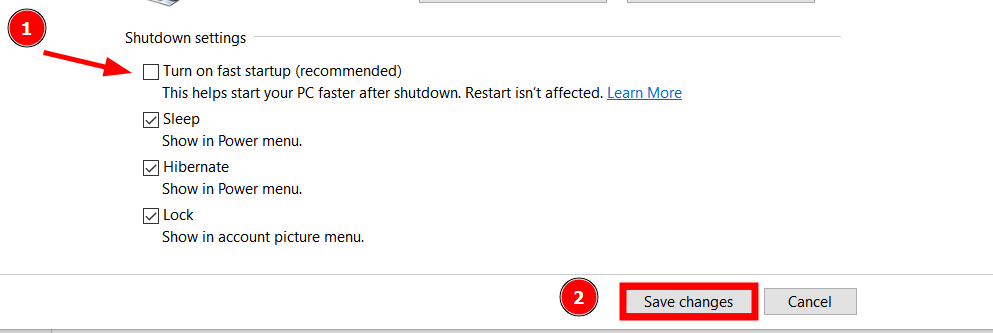
Then restart and boot into your Linux system.
$ sudo reboot
Sometimes all that is required is a simple restart to fix the issue. However, this may not be a permanent solution and the problem is likely to recur.
Conclusion
We have covered some of the issues that might lead to a read-only filesystem and possible solutions to resolve the error.
To mitigate or protect your data from such an event, always have a backup of your personal files and ensure to regularly update your system to keep malware and bugs at bay.