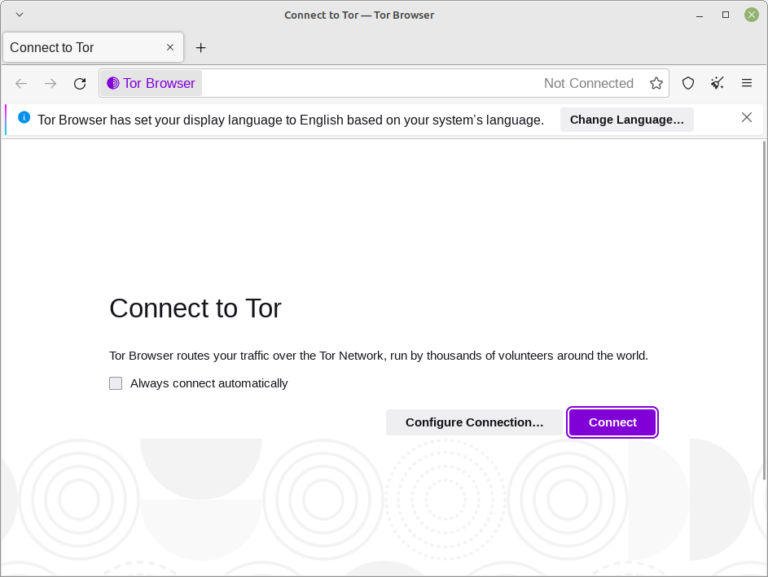How to Install Google Chrome on Linux Desktops
Google Chrome is a most popular, fast, secure, and easy-to-use free cross-platform web browser developed by Google, and was first released in 2008 for Microsoft Windows, later versions were released to Linux, macOS, iOS, and Android.
Most of Chrome’s source code is taken from Google’s open-source software project Chromium, but Chrome is licensed as proprietary freeware, which means you can download and use it for free, but you cannot decompile, reverse engineer, or use the source code to build other programs or projects.
As of February 2023, Google’s Chrome is the most used internet web browser in the world with a global market share of 65.76 percent. In other words, more than six in ten people use Google Chrome to browse the internet.
Recently, Google Chrome officially rolled out Chrome 113 version for Windows, Linux, and macOS operating systems. The actual version is 113.0.5672.92 and comes with a number of exciting fixes, features, and improvements.
In this tutorial, we will show you how to install the Google Chrome web browser in RedHat-Based Linux Distros like CentOS, Fedora, Rocky Linux, and AlmaLinux using Google’s own repository with the yum package manager tool.
If you are using Debian-based distributions such as Ubuntu or Linux Mint, follow our guide – Install Google Chrome on Debian-based Distributions
32-bit Linux distributions are deprecated since March 2016.Install Google Chrome on Linux
We will use Google’s Linux software packages, which are signed with GPG keys that will automatically configure the package manager repository to install and update the Chrome browser whenever a new Chrome update is released.
Step 1: Install Google YUM Repository
First, create a new file called /etc/yum.repos.d/google-chrome.repo as shown.
# vi /etc/yum.repos.d/google-chrome.repo
Next, add the following lines of code to it.
[google-chrome] name=google-chrome baseurl=http://dl.google.com/linux/chrome/rpm/stable/$basearch enabled=1 gpgcheck=1 gpgkey=https://dl-ssl.google.com/linux/linux_signing_key.pub
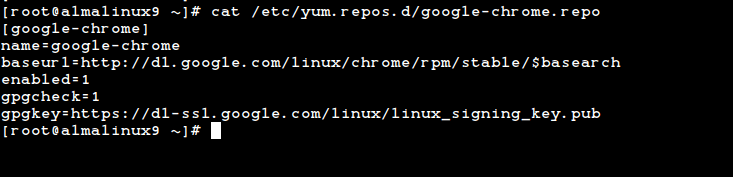
To save a file in vi, hit the ESC key to switch to command mode, press : (colon) to open the prompt bar, and type x after the colon and hit enter to save the changes.
Step 2: Install Google Chrome on Linux
First, check whether the latest version is available from Google’s own repository using the following yum command.
# yum info google-chrome-stable
Available Packages Name : google-chrome-stable Version : 113.0.5672.92 Release : 1 Architecture : x86_64 Size : 92 M Source : google-chrome-stable-113.0.5672.92-1.src.rpm Repository : google-chrome Summary : Google Chrome URL : https://chrome.google.com/ License : Multiple, see https://chrome.google.com/ Description : The web browser from Google
Do you see the highlighted output above, which clearly told that the latest version of Chrome is available from the repository. So, let’s install it using the yum command as shown below, which will automatically install all the needed dependencies.
# yum install google-chrome-stable
Yes, they’ve discontinued support for the RHEL 6.X version of Google Chrome, and on the other side, the latest Firefox and Opera browsers run successfully on the same platforms.
The next step for RHEL/CentOS 6 users is to move to recent releases of RHEL/CentOS or Rocky Linux/AlmaLinux, the latest Google Chrome works out of the box on these releases.
Step 3: Running Google Chrome on Linux
Start the Chrome browser with a non-root user from the command line or start it from System Menu.
# google-chrome &
Welcome screen of Chrome web browser.
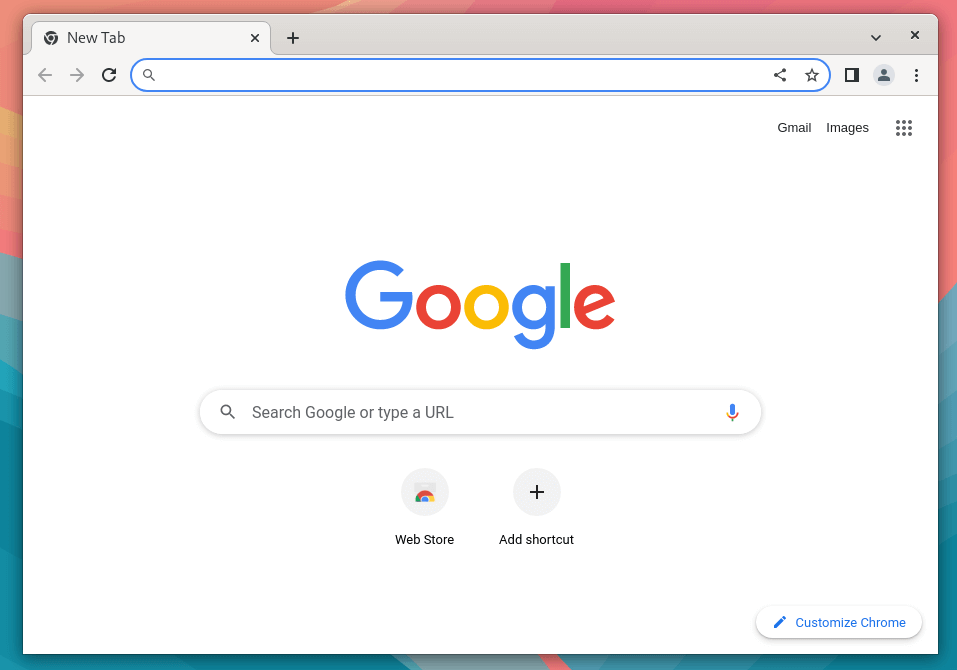
Browsing www.tecmint.com on Chrome web browser.
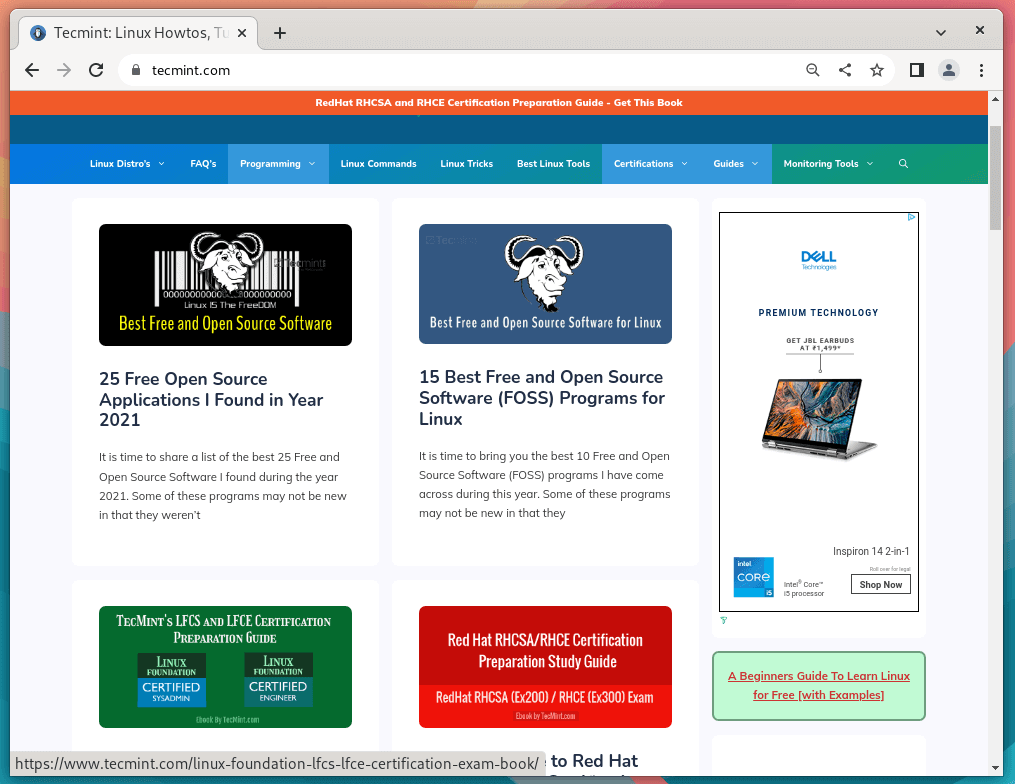
That’s it, enjoy browsing with Chrome, and do let me know your browsing experience with Chrome via comments.

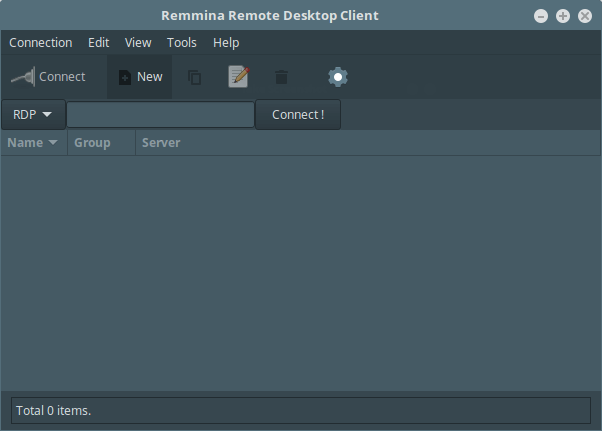
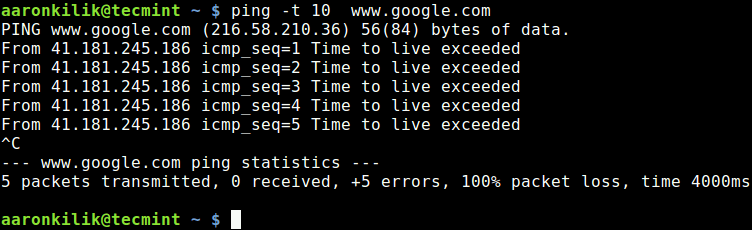
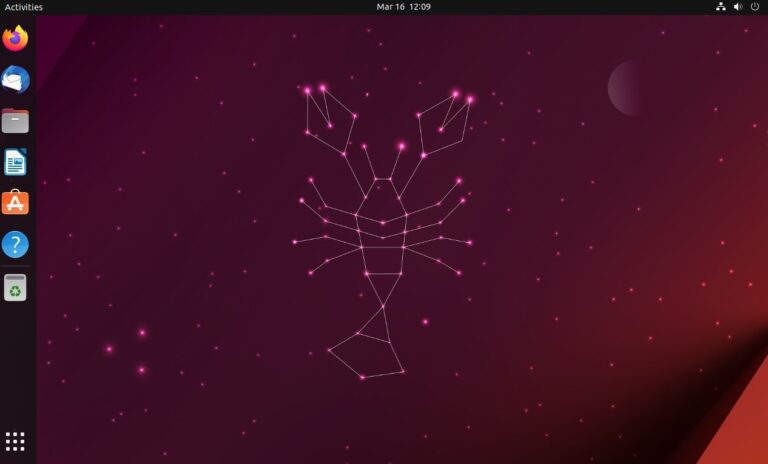
![How to Share Fedora Desktop Screen [GNOME] Remotely](https://webomate.net/wp-content/uploads/2024/05/how-to-share-fedora-desktop-screen-gnome-remotely-768x423.png)